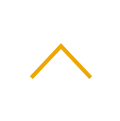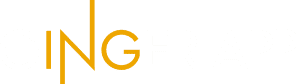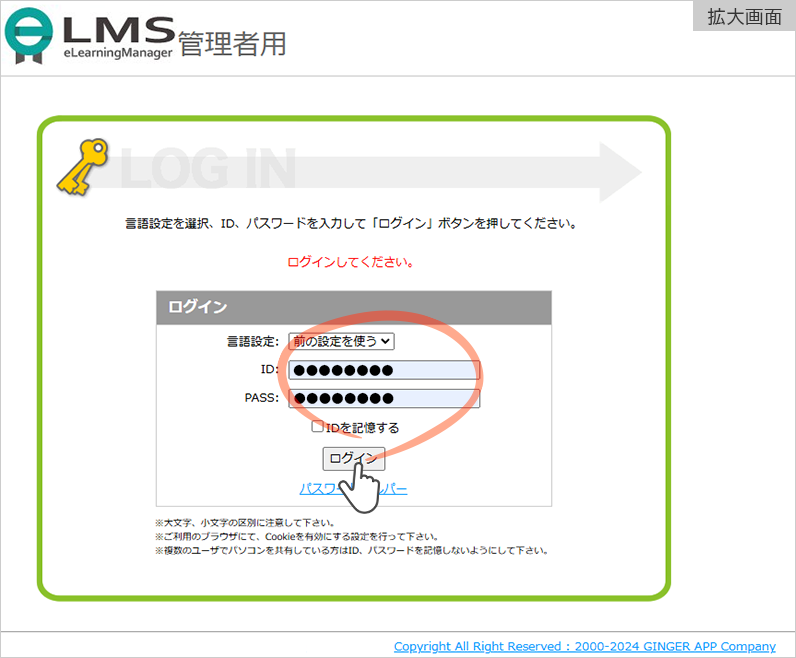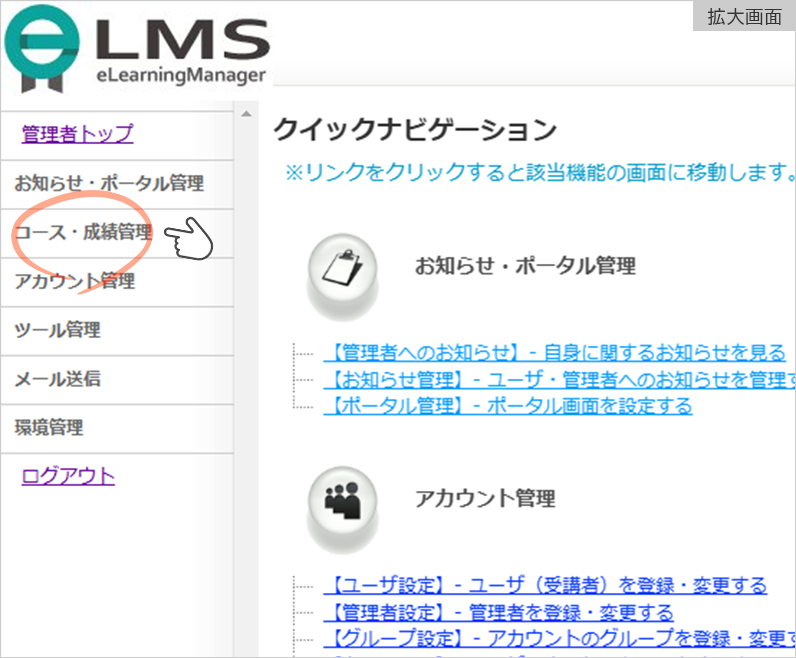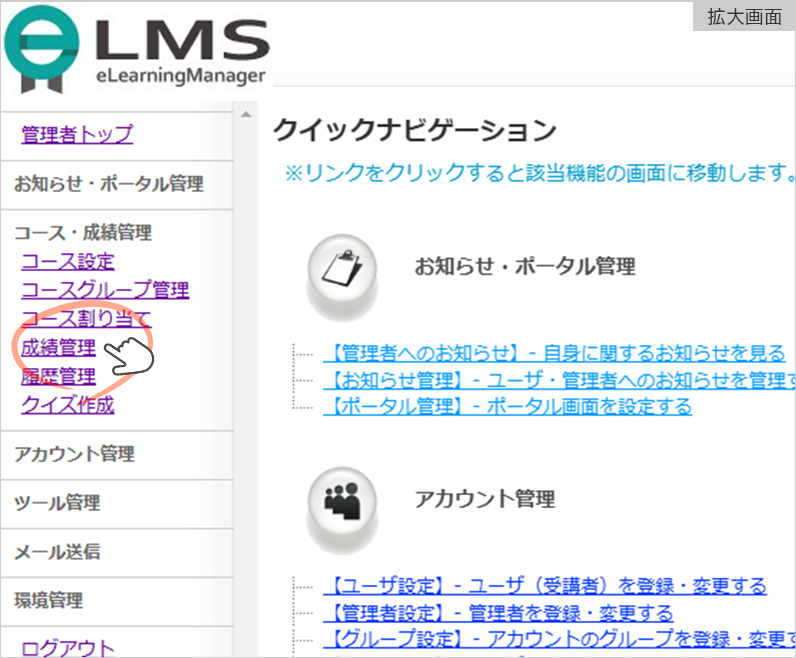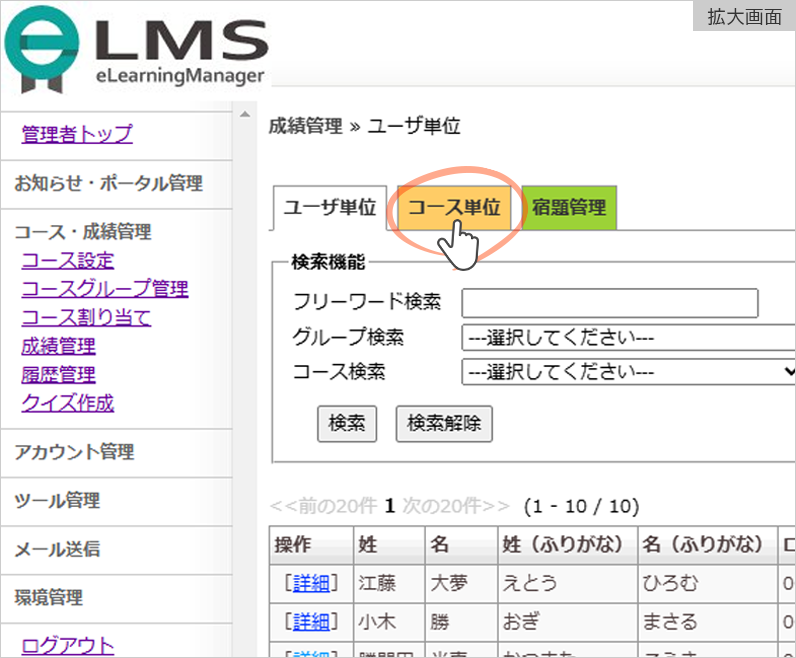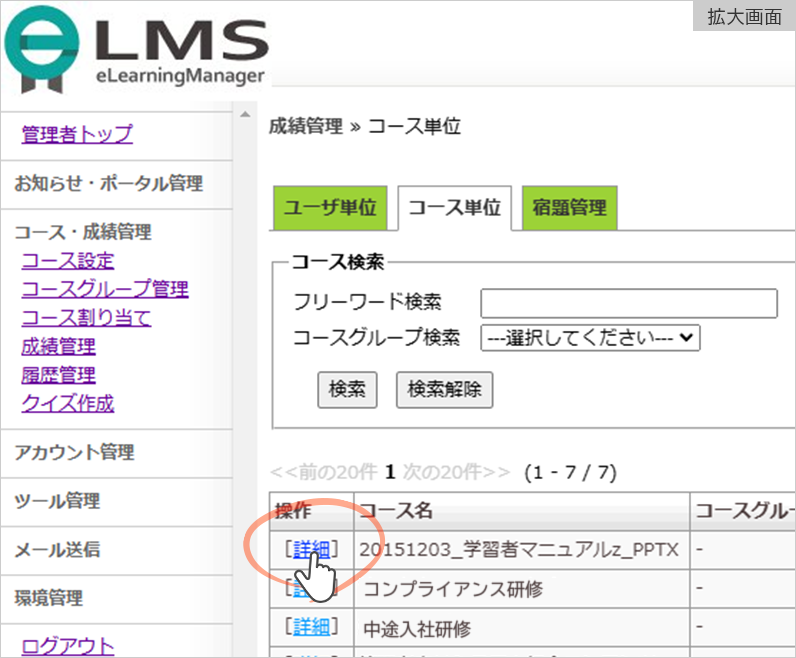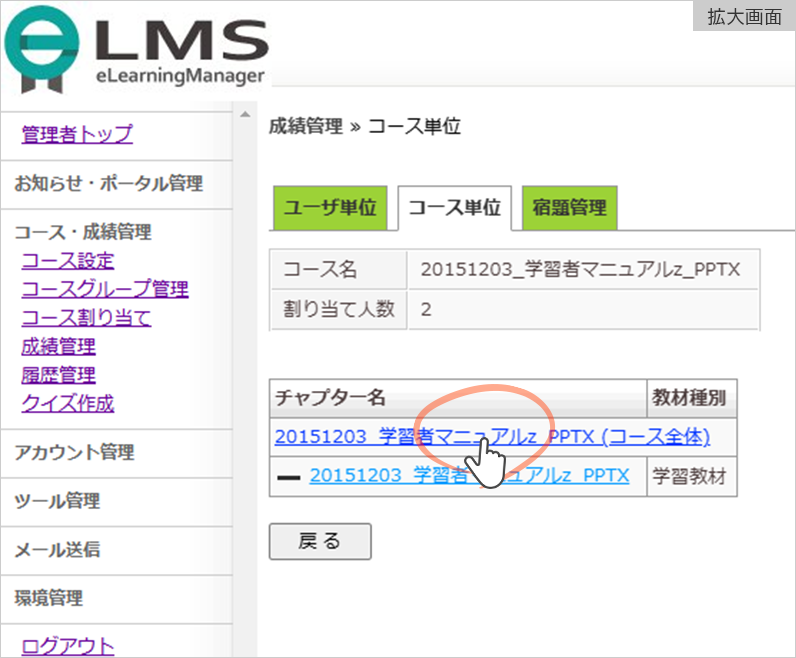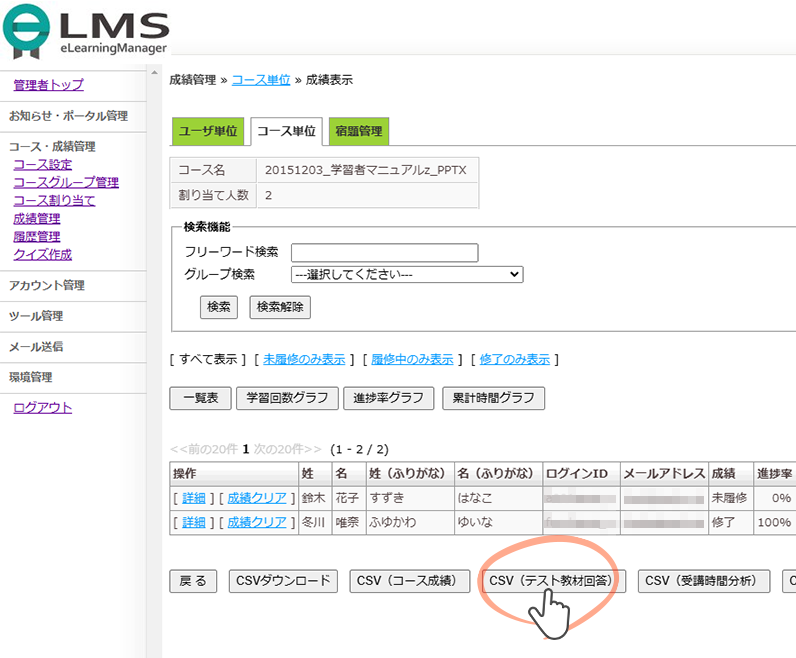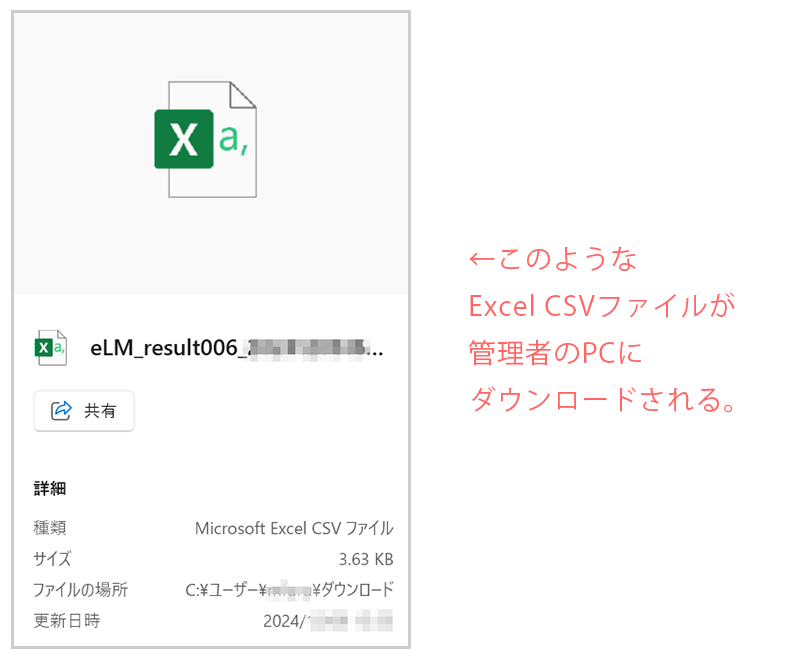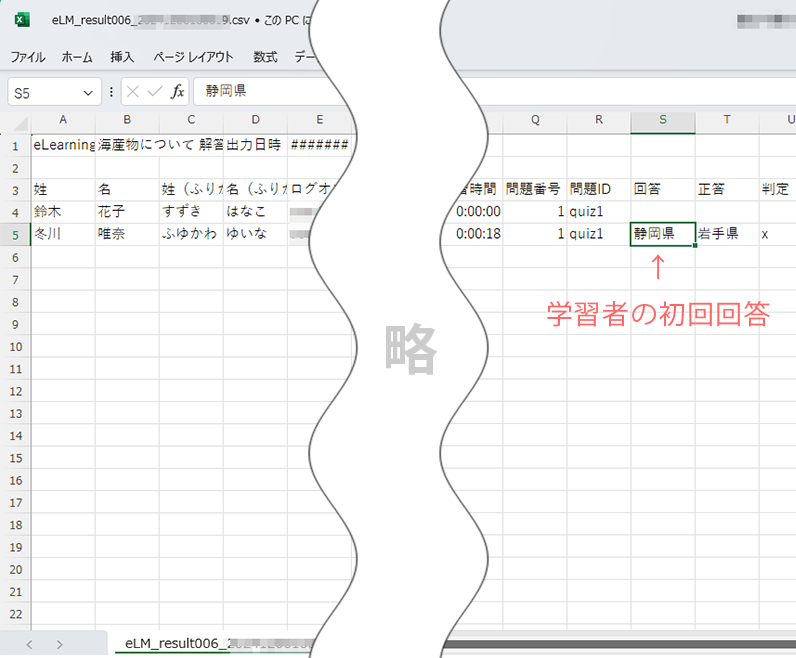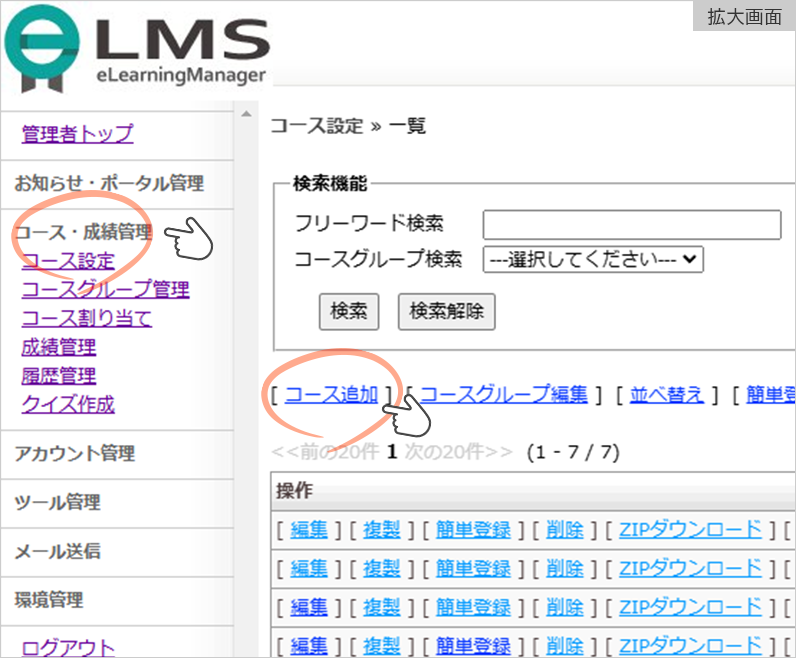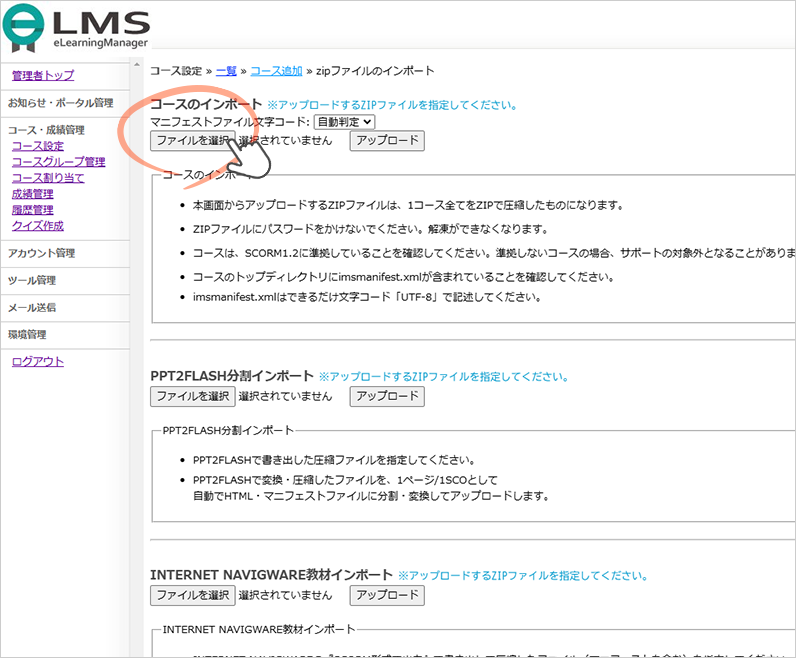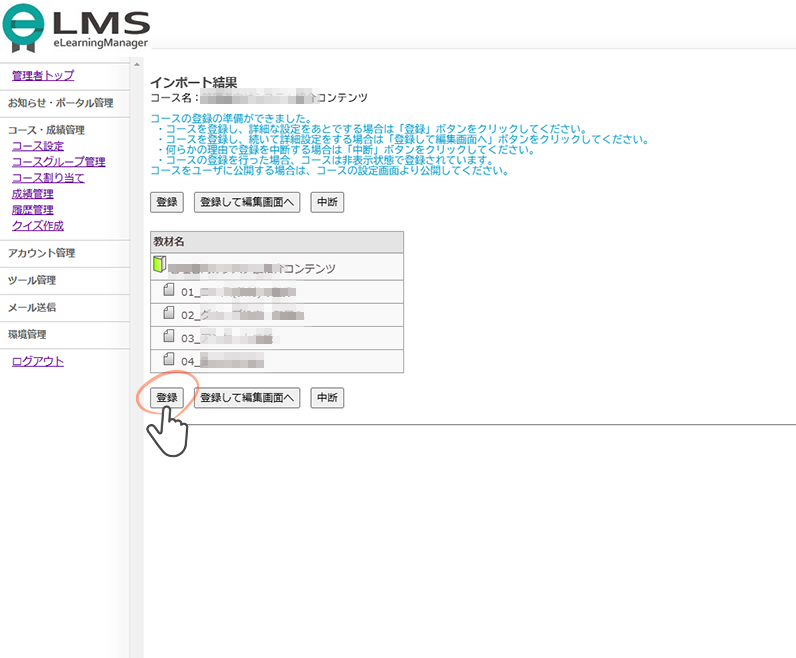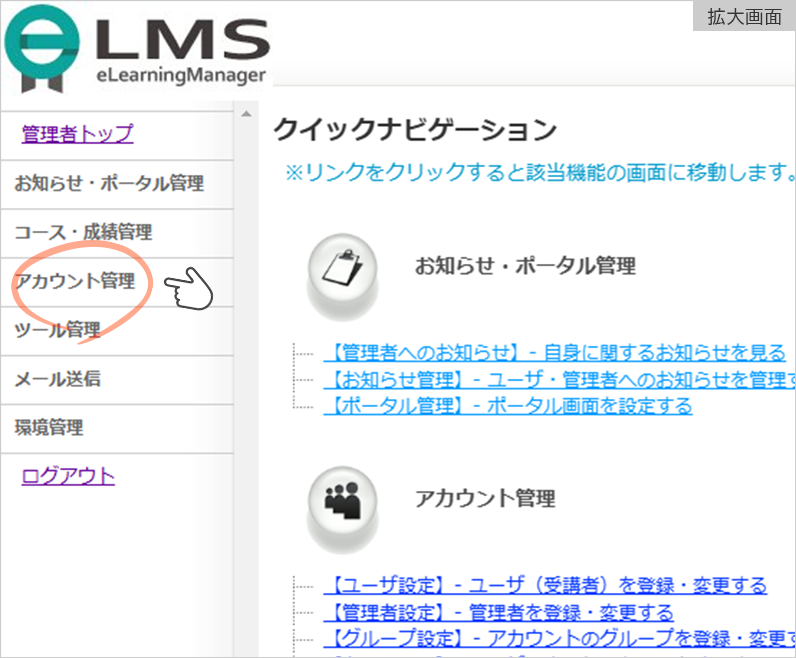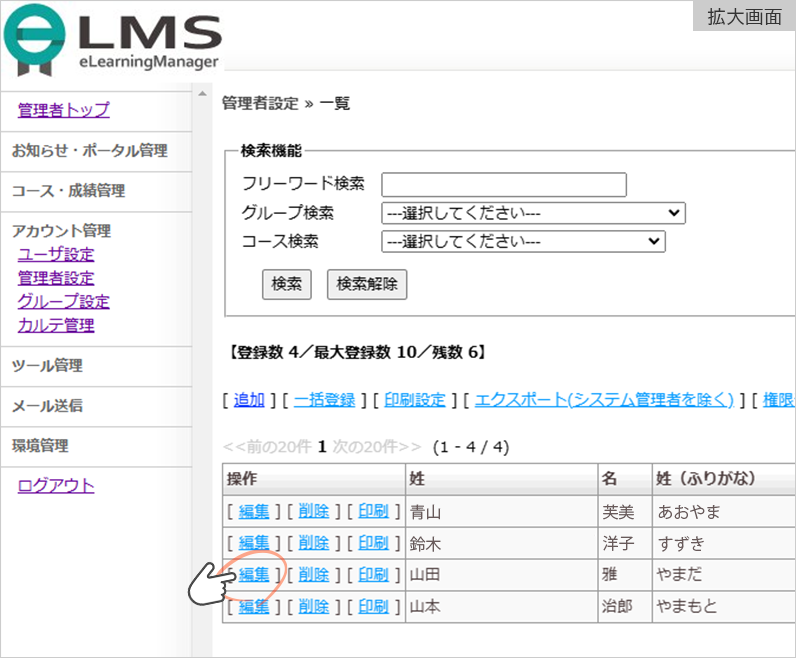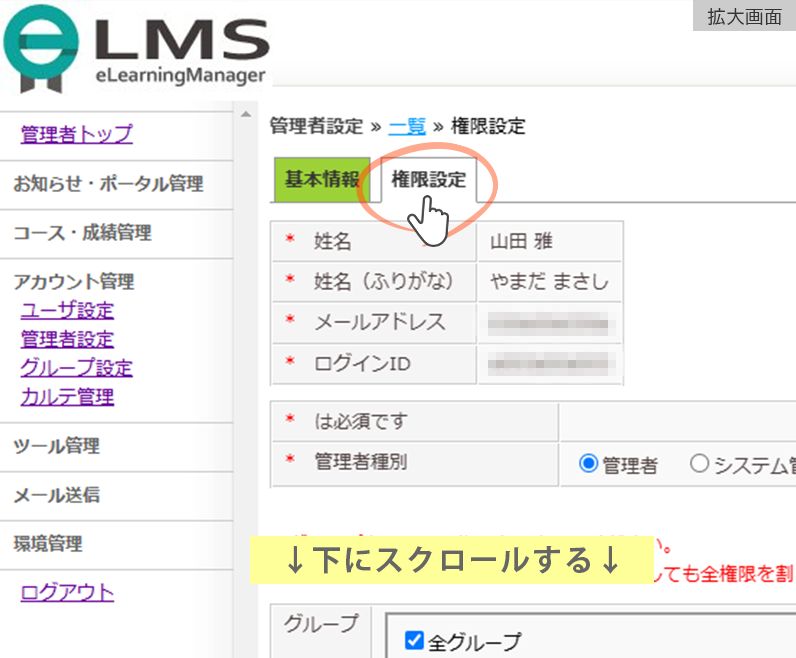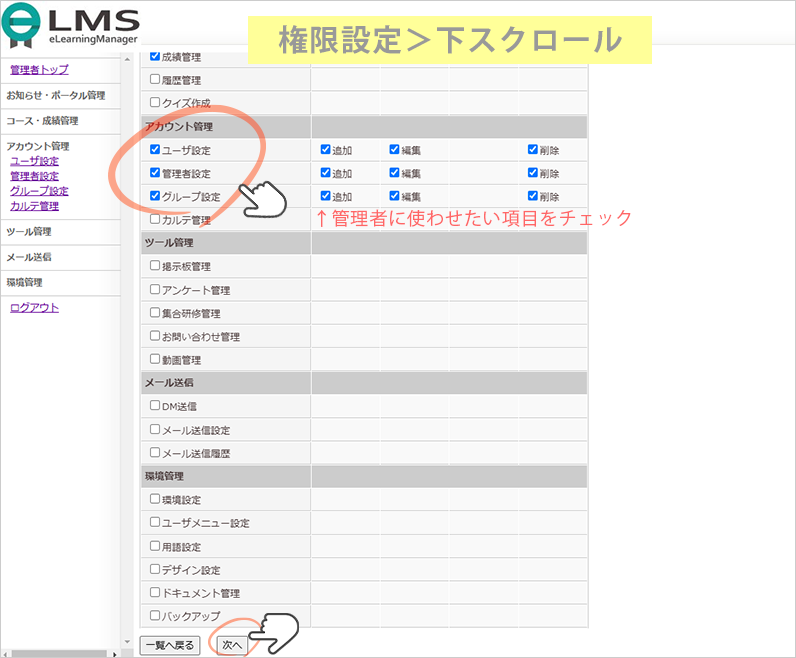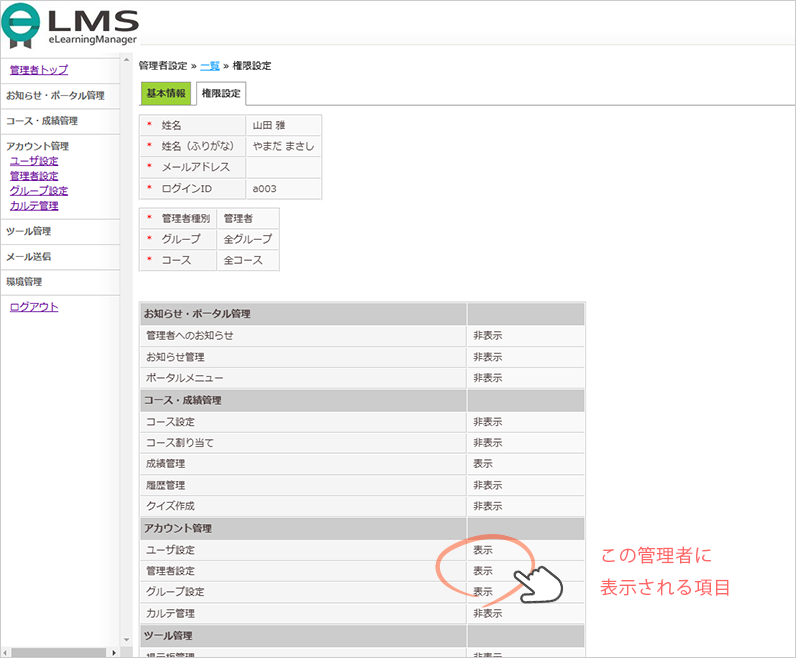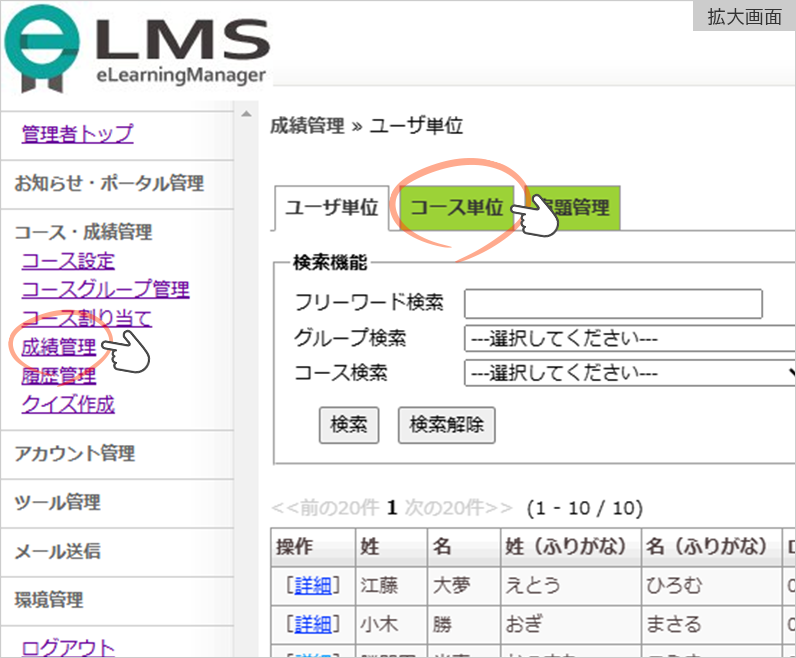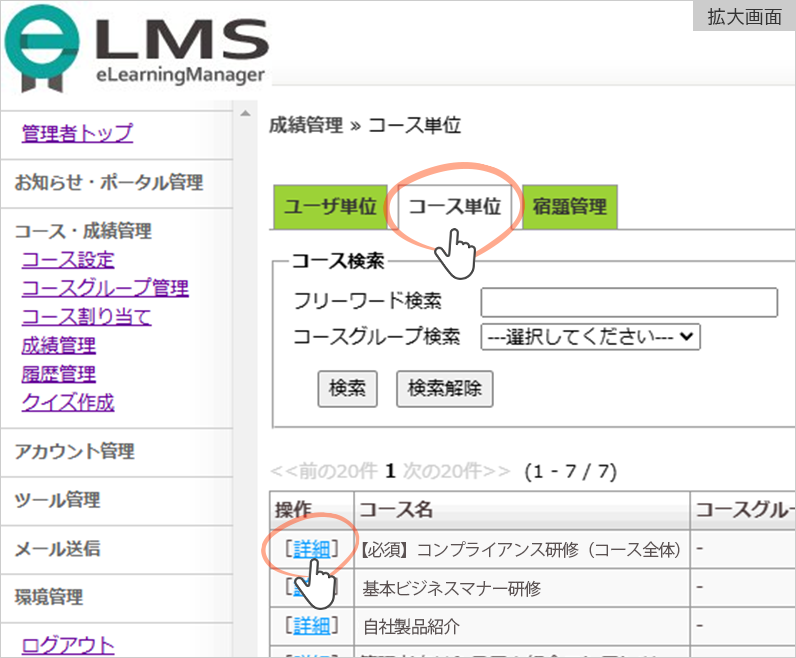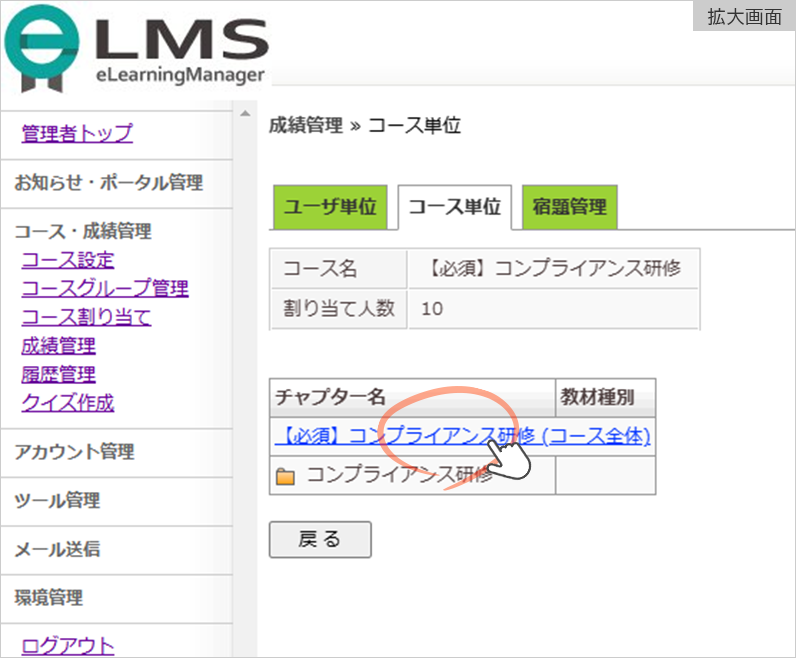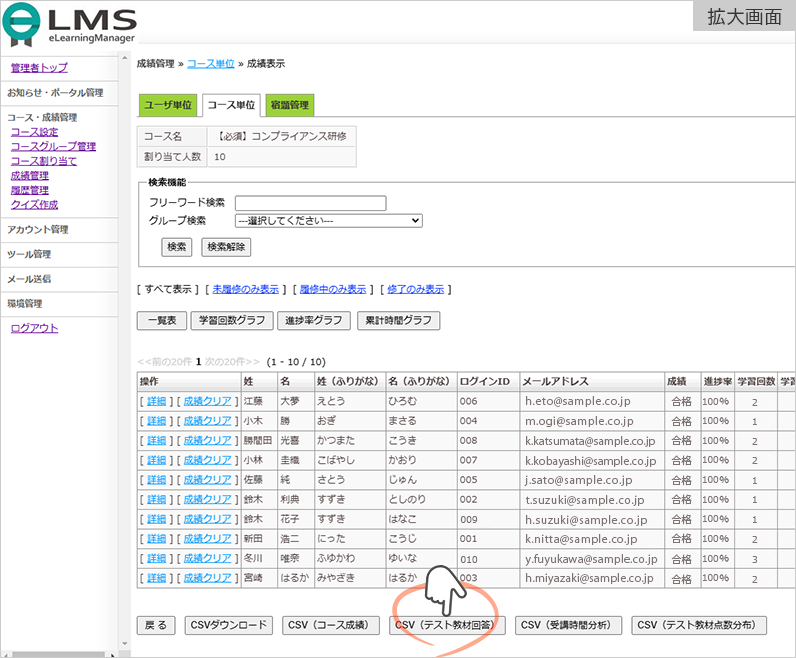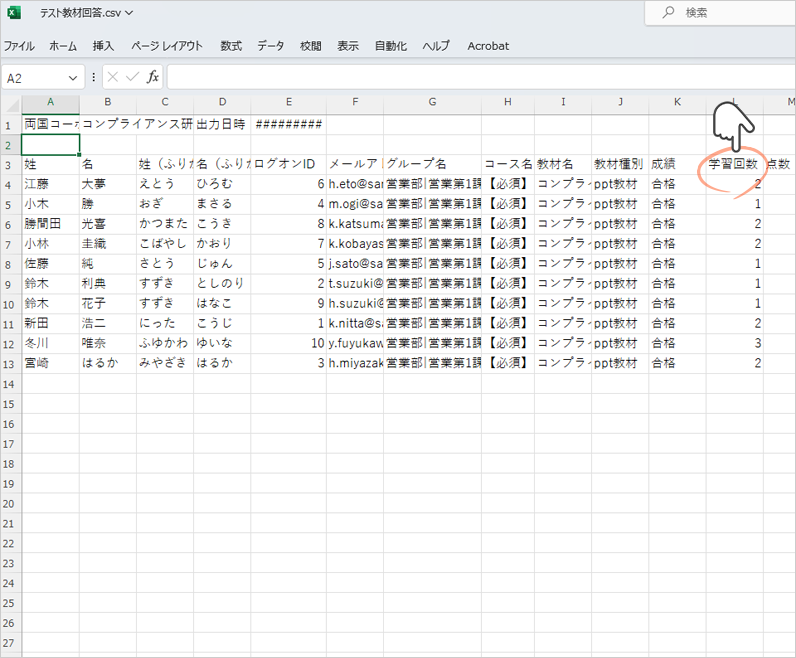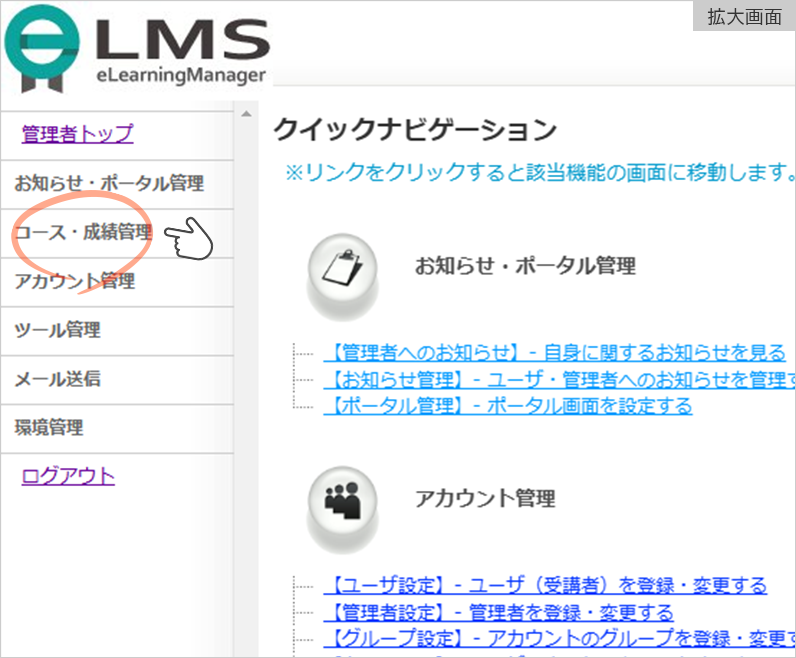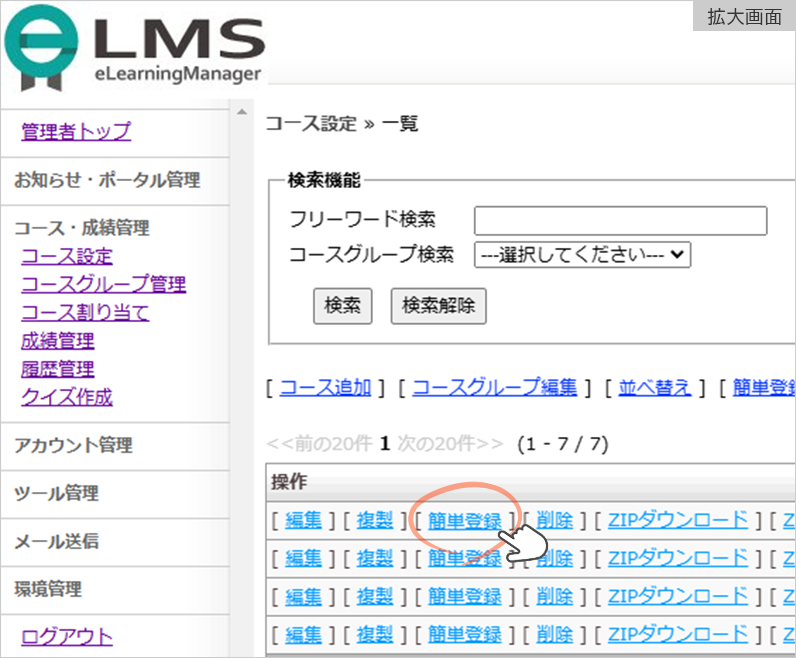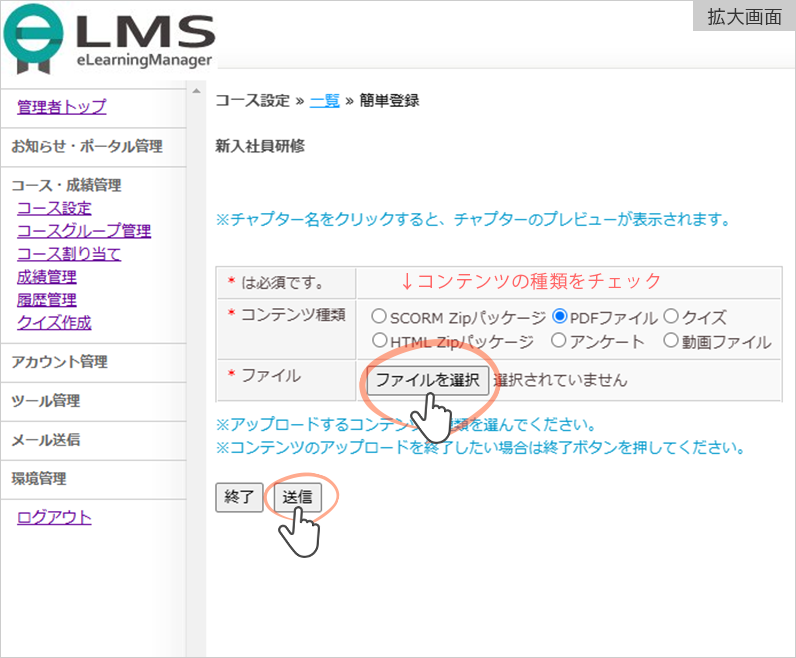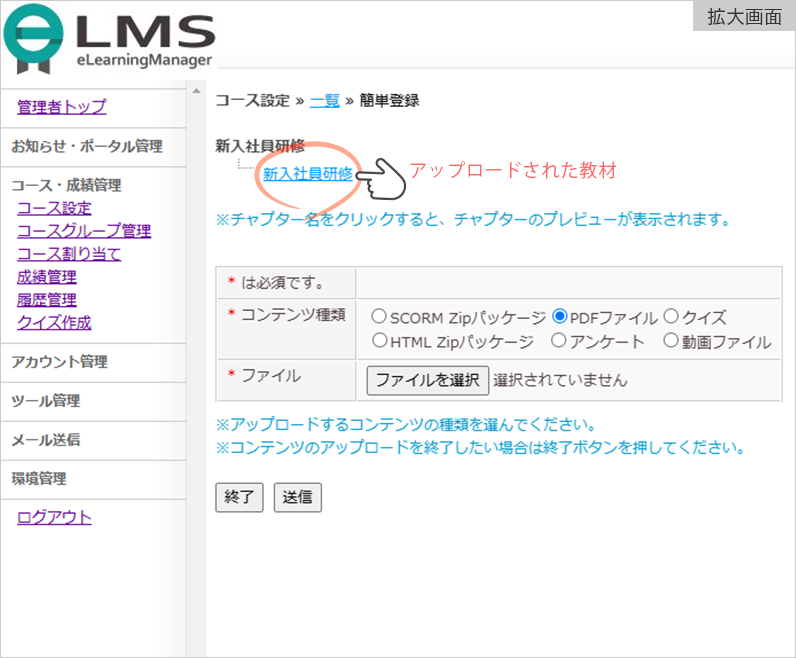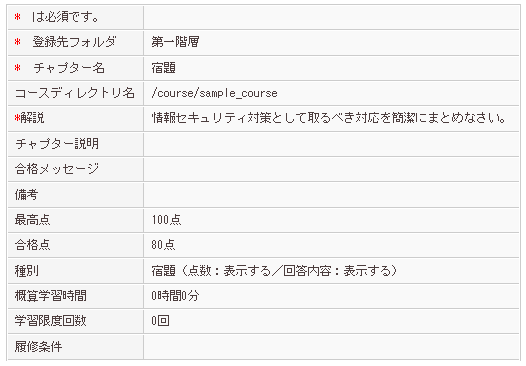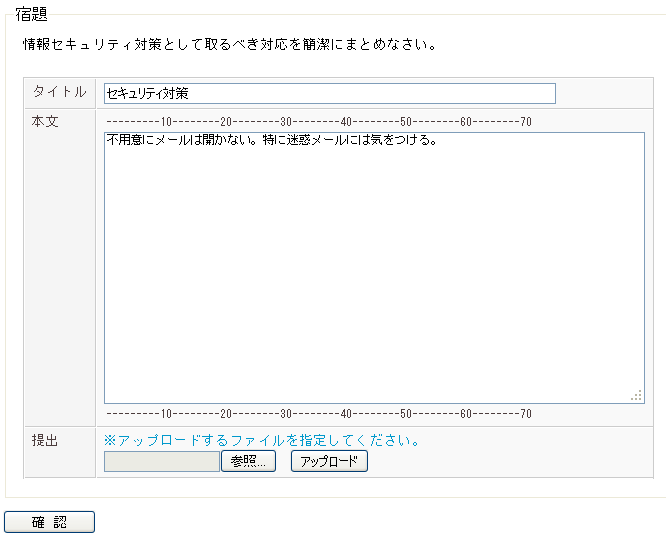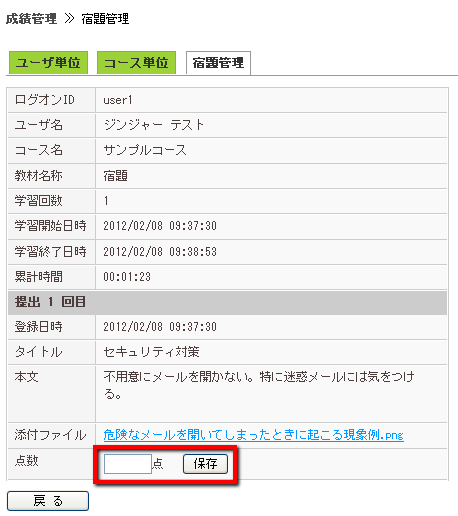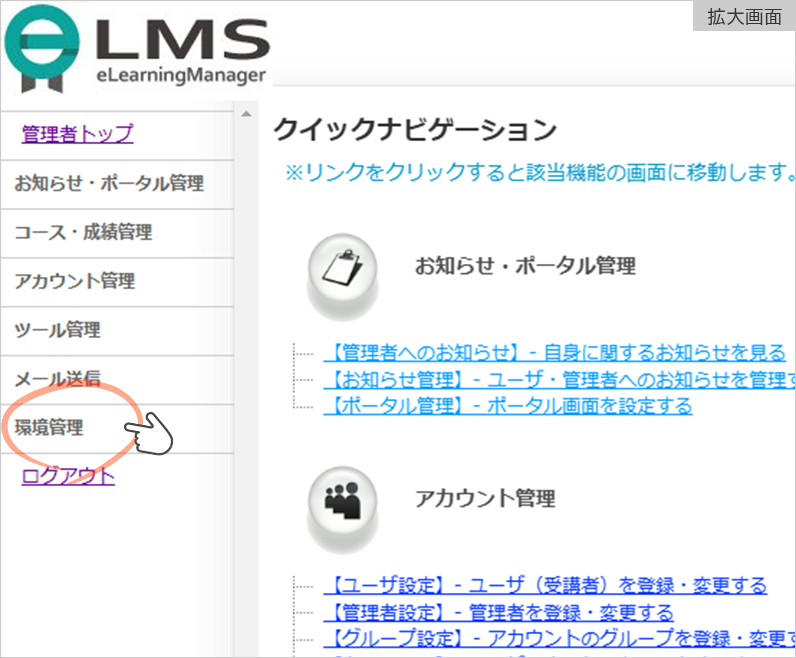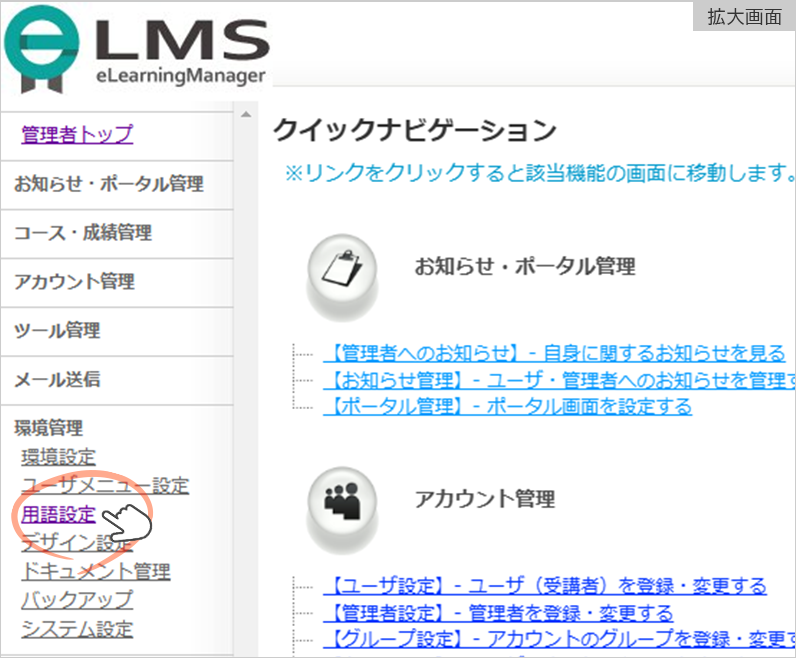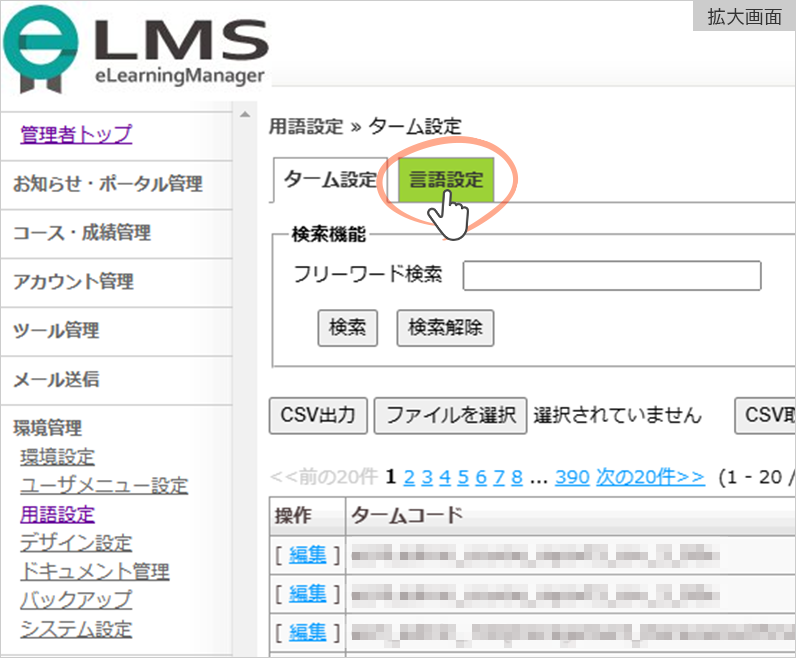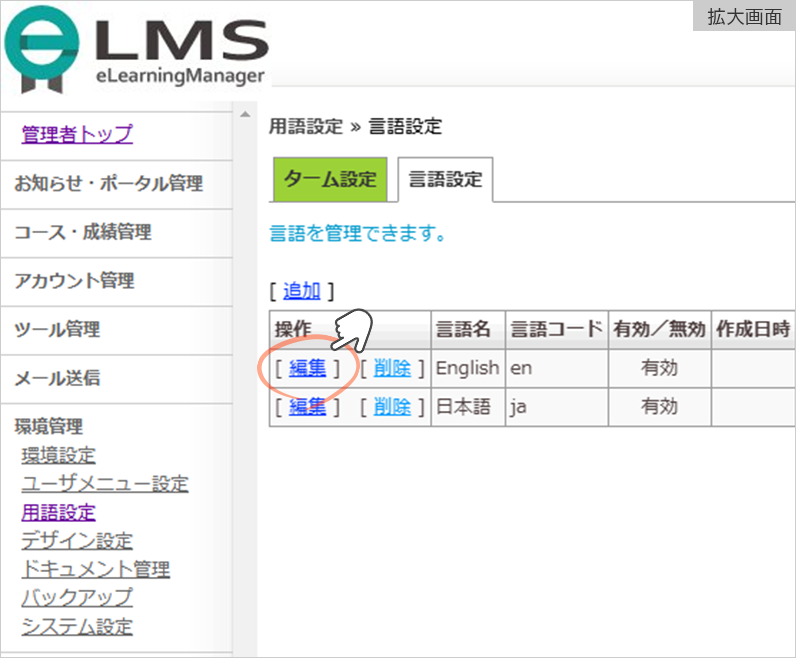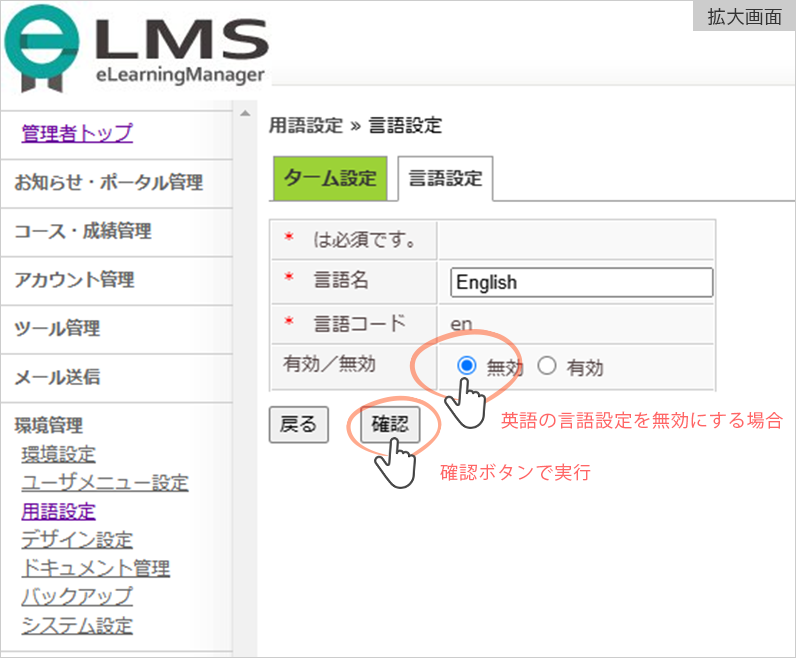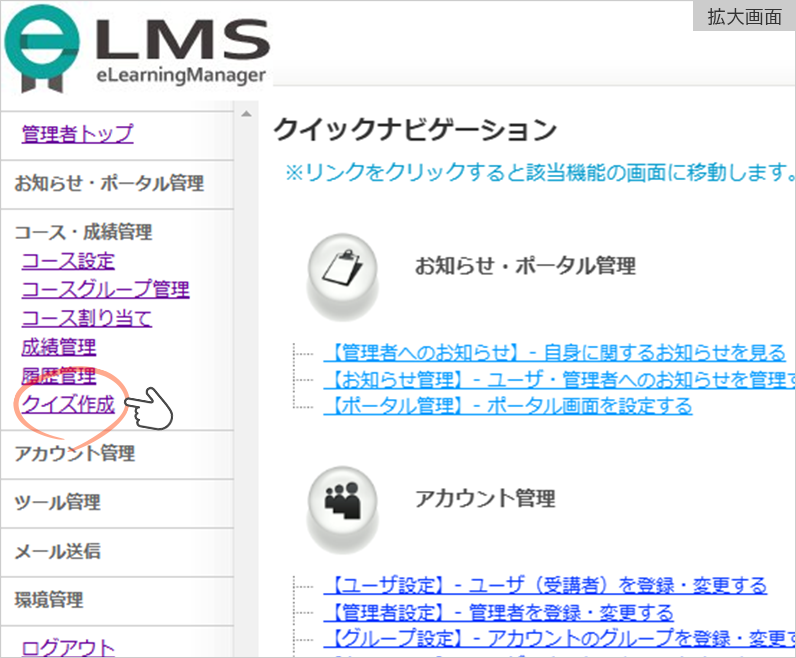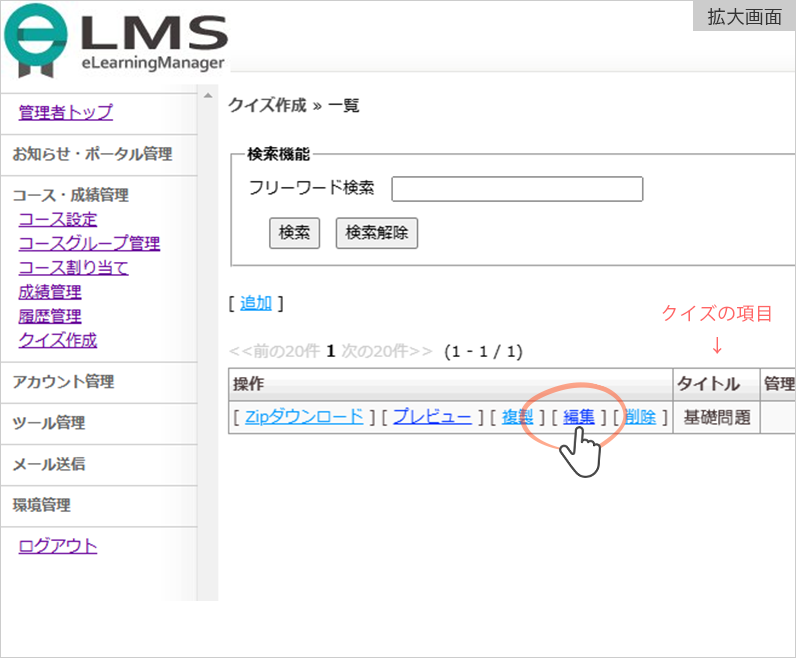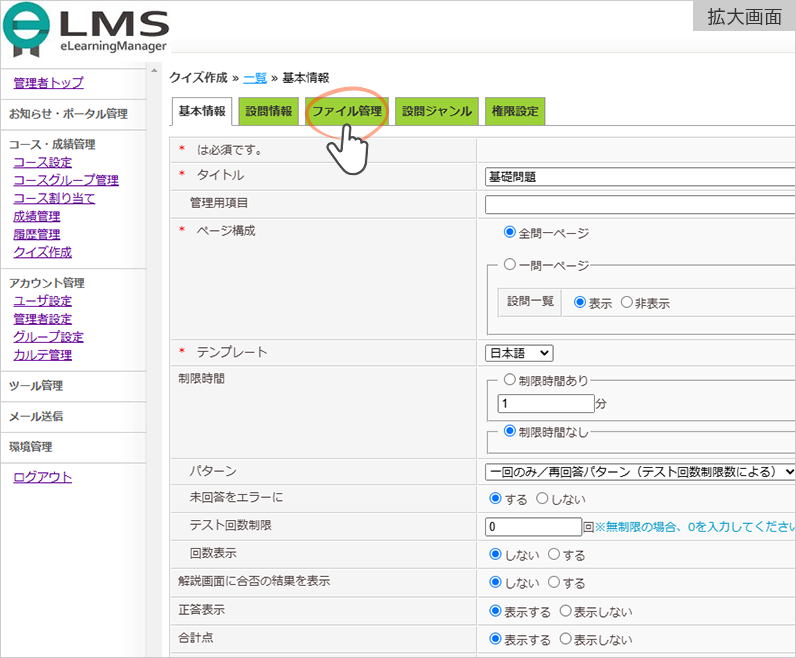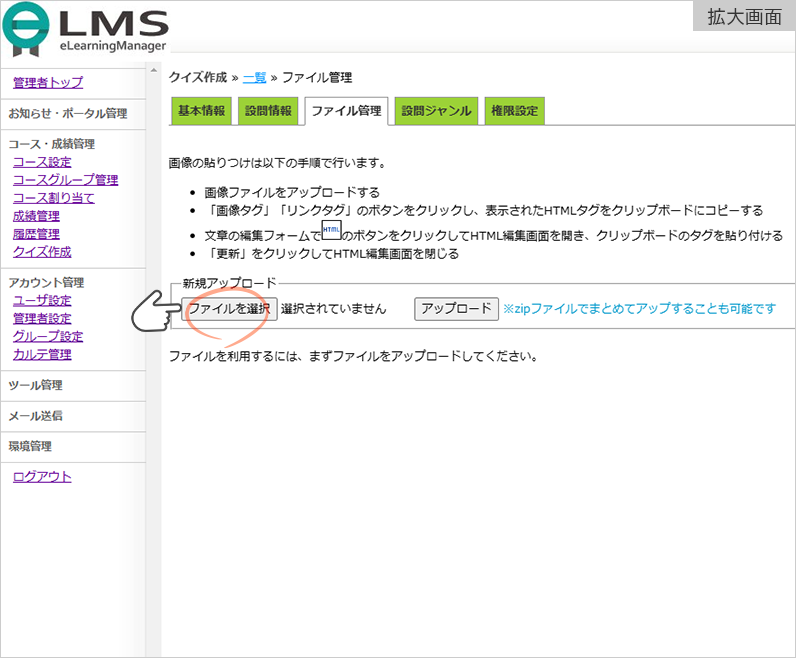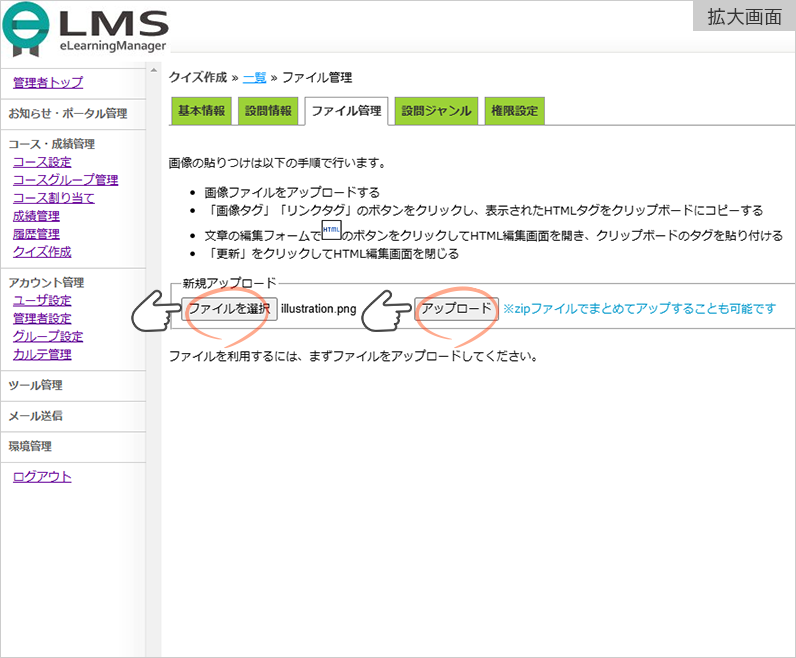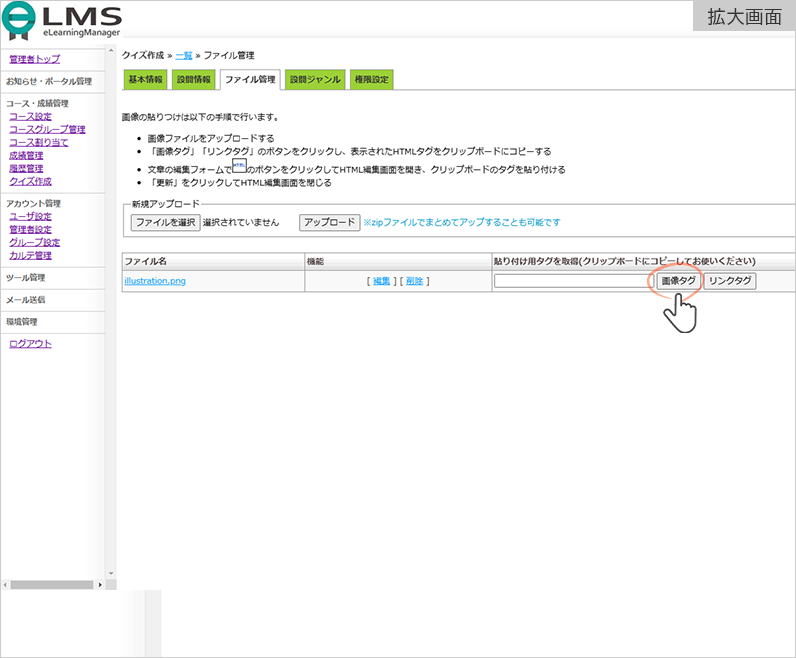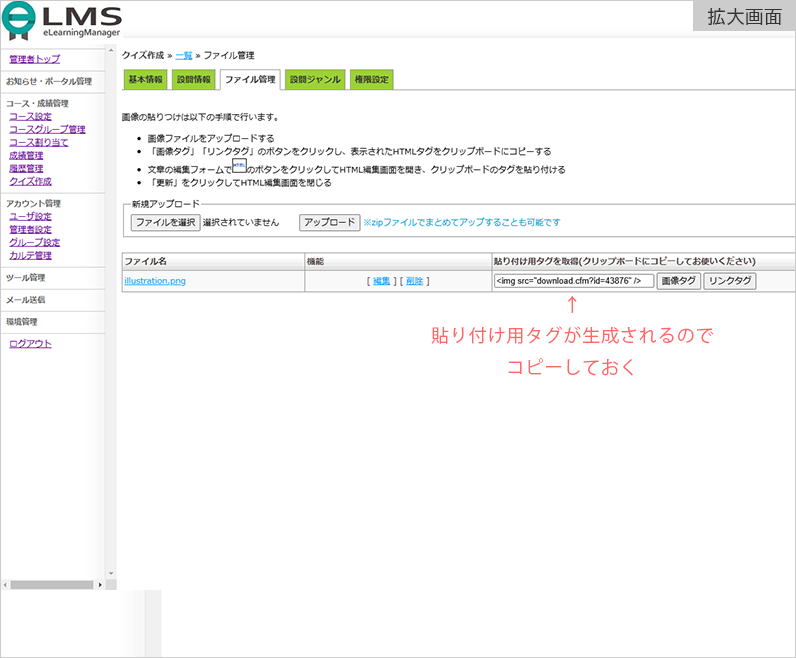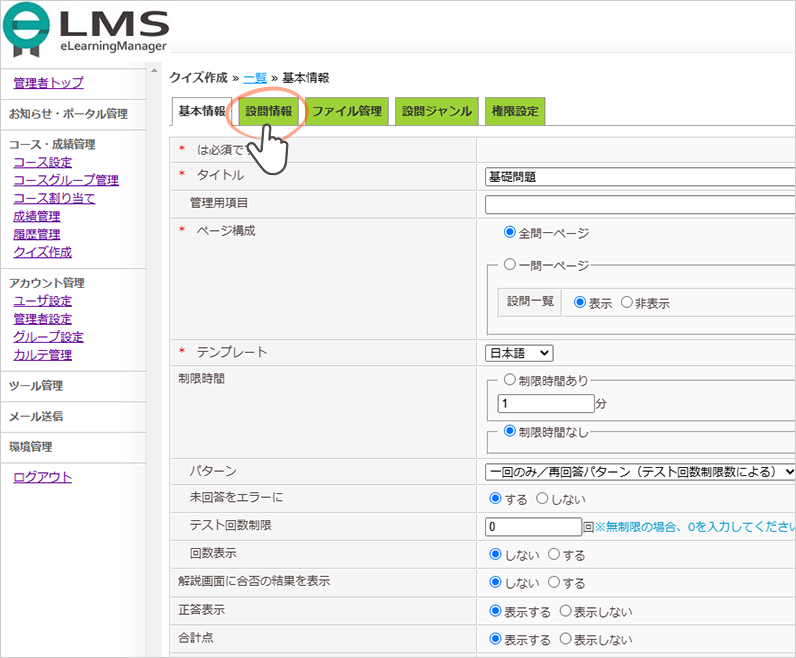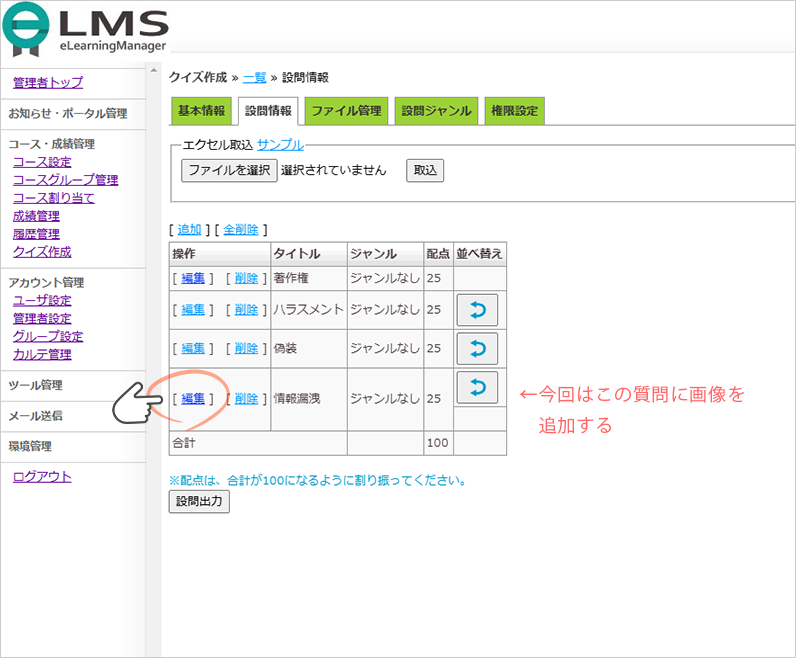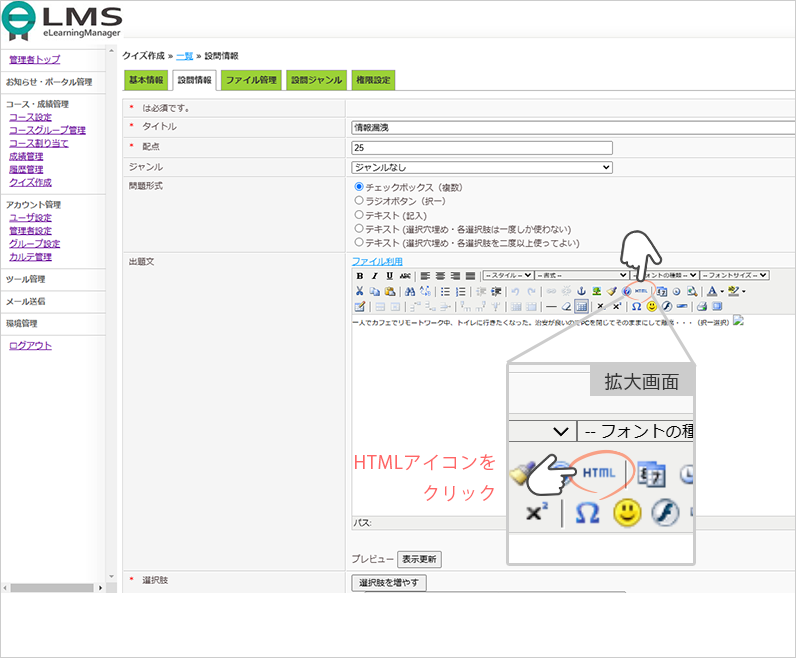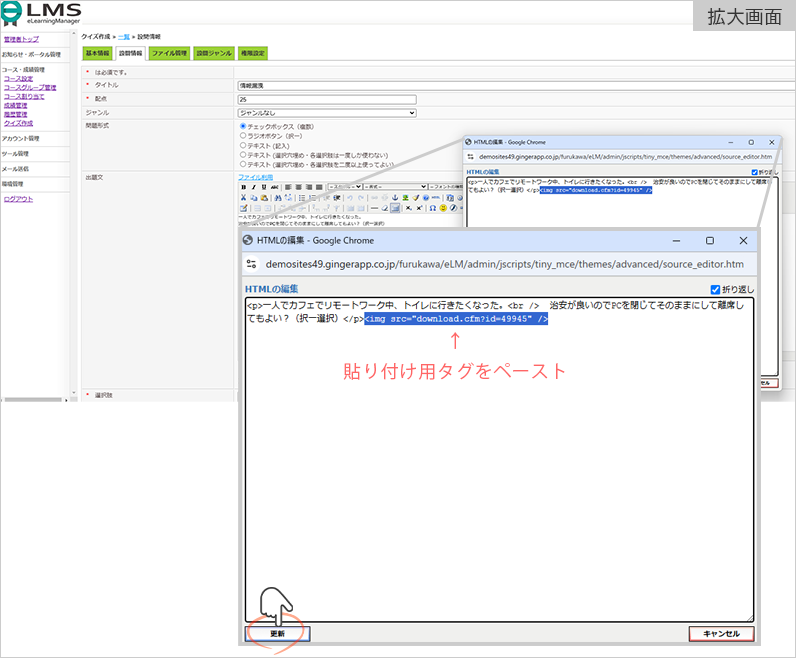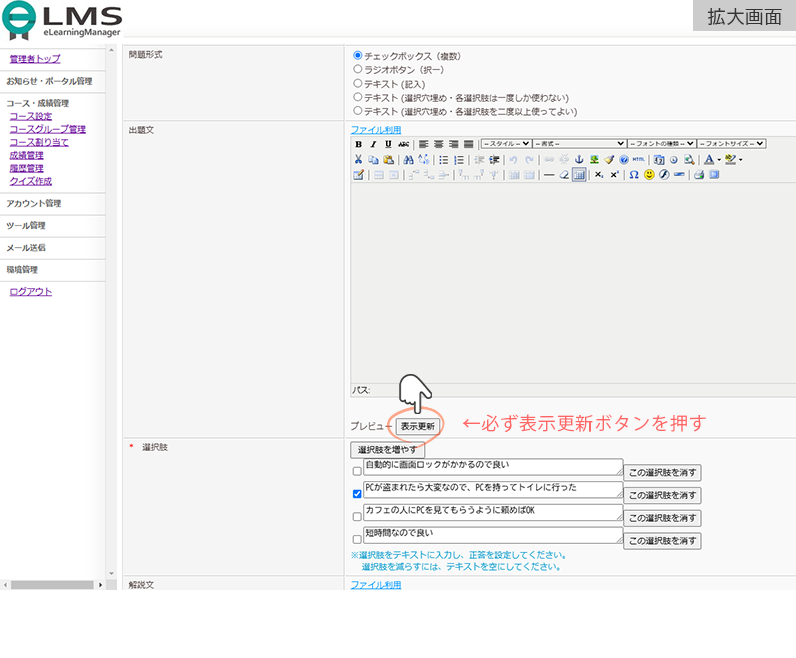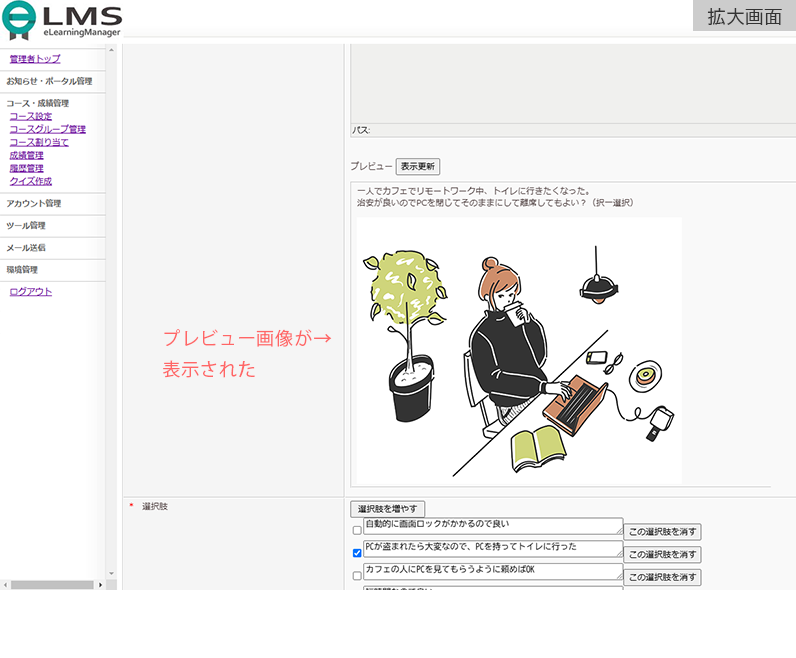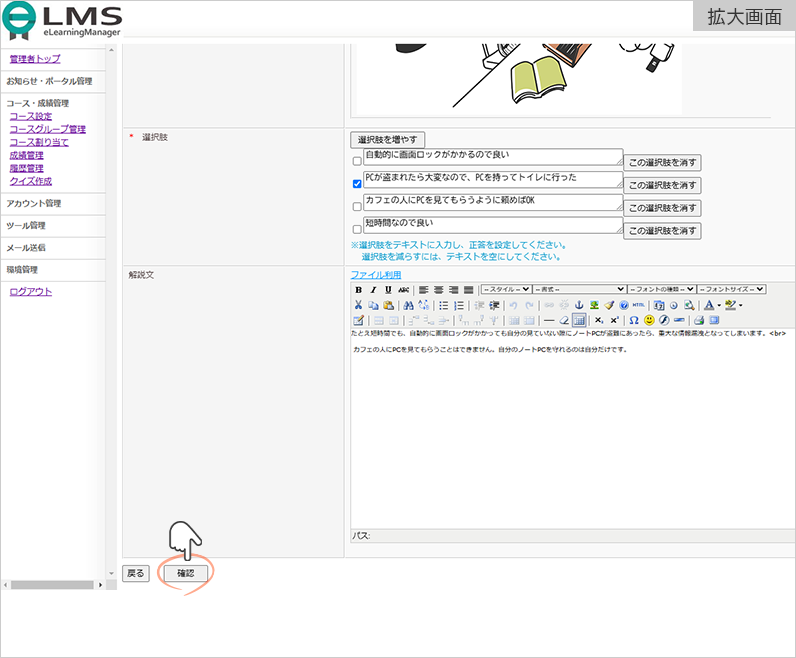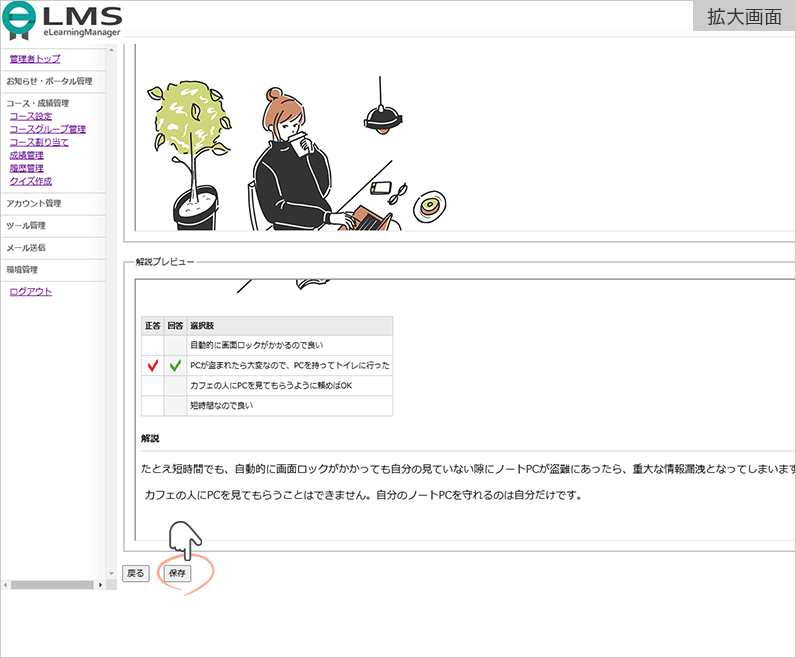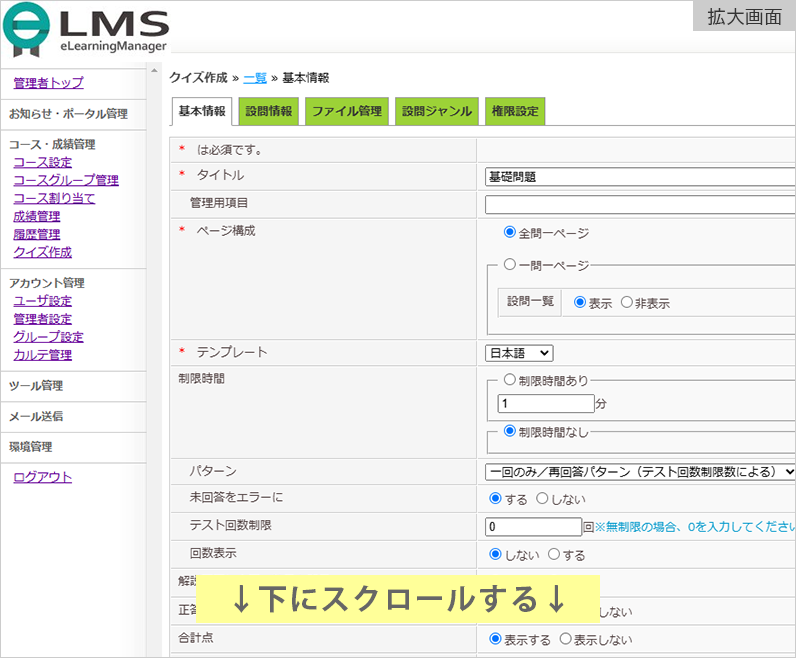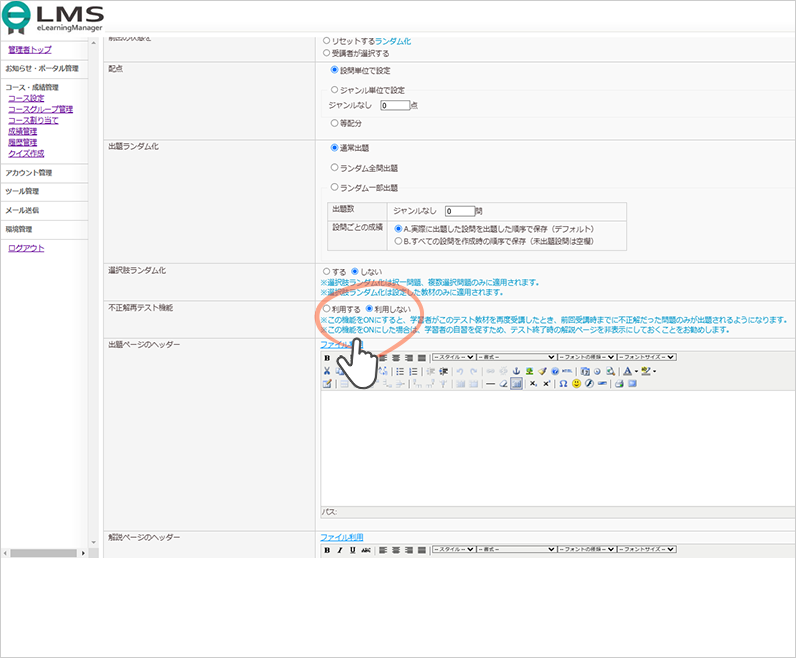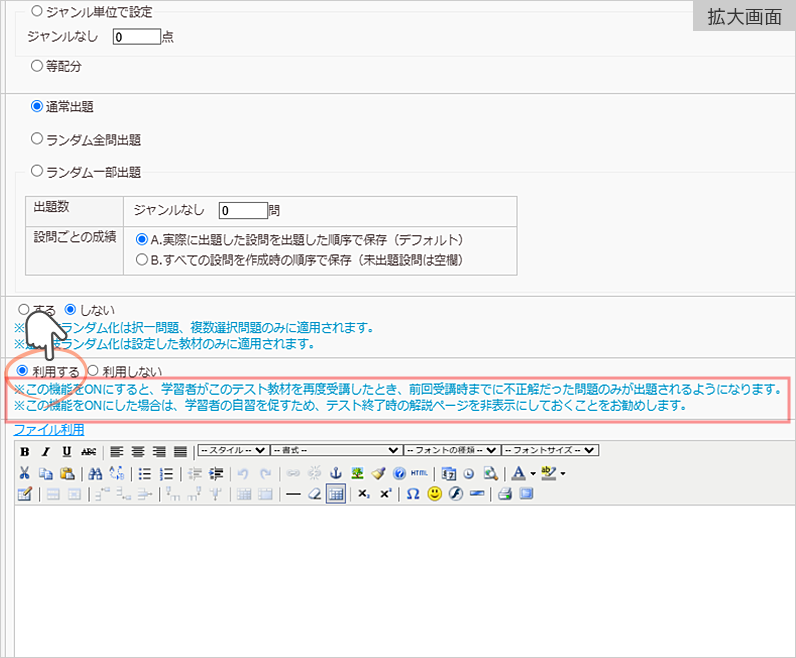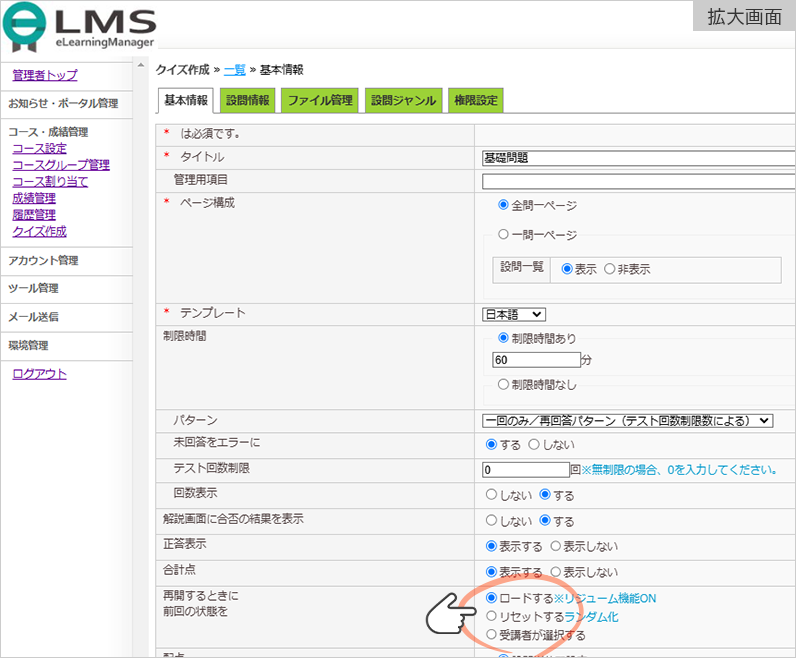eラーニングマネージャーZ(以下eLMZ)の用語説明
受講者:教材を受講する者
管理者:受講者の教育を管理する者
チャプター・・・教材の科目名。例えるなら本の章。
コース・・・複数のチャプターをグループ化した項目名。例えるなら本。
コースグループ・・・複数のコースをグループ化した項目名
動作環境
Q:eLMZを動作させるために必要なものは?
A:次のものが必要です。
管理者:eLMZそのものをインストールして動作させるためのサーバと端末(PC)
受講者:eLMZの設置されたサーバにアクセスして受講するための端末(PC、スマートフォン、タブレット)
詳細・スペック:eLMZサービスページ
コンテンツ 項目数:3
Q:eLMZでコンテンツとして扱えるファイルの種類を教えて下さい。
A:次の種類のファイルが登録できます。
PowerPoint
お手持ちの研修資料などのPowerPointを、市販のツールを用いてSCORM形式に変換することで履歴取得が可能なコンテンツとして登録できます。
さらにSCORM形式に変換を行うことで以下のメリットがあります。
・指定したページまで閲覧したところで、「修了」の履歴が取得できるようになる。
・教材を中断したページから再開できる。
・教材をコピーされにくい
PDF
お持ちのPDFファイルがそのまま教材として使用できます。
動画(.mp4、.avi、.mov、.mpg等)
動画配信オプション
をご利用の場合は、研修の動画をそのままeラーニングでも教材として使用できます。
動画配信オプションをご利用でない場合は、パワーポイント資料に貼り付けてスライド教材の一部として使用することは可能です。
HTML
お持ちのhtmlファイルを教材として使用できます。また、オーサリングツール*で作った教材がHTML形式である場合もあります。
*・・・デジタルコンテンツの編集・作成するソフトウェア
クイズ教材
クイズ作成機能でクイズが作成できます。
宿題
コース・成績管理>コース設定>該当コースの[編集]>コース内設定>宿題追加から課題を出して回答させる機能です。
ファイル添付機能と管理者が採点する機能が標準でついています。
アンケート
コース・成績管理>コース設定>該当コースの【編集】>コース内設定>アンケート追加からアンケートを作成できます。
Q:動作確認済の教材作成ツール(オーサリングツール)について教えてください。
A:教材作成ツール(オーサリングツール)とは、デジタルコンテンツの編集・作成するソフトウェアのことです。 eLMZでは、HTML5に変換するツールとして iSpring Converterでの動作確認をしています。
Q:学習者の一括登録の時にアップロードができません。
A:学習者の一括登録が可能ファイル形式はCSV(コンマ区切り)のファイルのみです。ファイル形式をご確認ください。
![]()
操作 項目数:14
Q:eLMZ内に保持された成績情報から、チャプター別に初回回答の正答率を調べることは出来ますか?
A:はい、可能です。
ただし、出力されるCSVファイルには全データが含まれるため、初回正答率を確認する場合は出力データを加工する必要があります。CSVファイルの出力は下記の手順で行ってください。
コース・成績管理>成績管理>コース単位>該当コースの[詳細]>該当コース名(コース全体)>画面下部の「CSV(テスト教材回答)」からダウンロードできます。
Q:学習者の一括登録時、インポートに用いるCSVファイルに各ユーザのパスワードをそれぞれ記載することが必須ですか?
A:はい、記載する必要があります。

CSVファイル作成時の注意点
・姓、名 は10文字まで
・ユーザIDは半角英数文字で10文字まで
・パスワードは半角英数文字で10文字まで
・メールアドレスは半角英数文字、記号で50文字まで
文字コードについて
・文字コードはSHIFT_JISで作成してください。それ以外は正常に取り込めない可能性があります。
・お客様が作成された外字データはインポートしないでください。学習者側に表示されないことがあります。
CSVファイル内
・CSVファイル内にダブルクォート「“」を使用すると正常に取り込めない可能性があります。
・CSVファイルはカンマ区切りになりますので、文字列中にカンマ「,」を使用することはできません。
・CSVファイル内に空白や改行は入れないでください。
Q:SCORM形式の教材をどのようにすればeLMZに登録できますか?
A:教材をSCORM形式に変換する際、各ツールでZIP形式を指定してください。
1.コース・成績管理>コース設定>コース追加 の順でクリック
2.zipファイルインポートファイル>zipファイル選択 をクリック
3.[ファイルを選択]から、ZIP化したファイルをアップロードします。

ご確認ください
・ZIP化された教材にマニュフェストファイルはありますか?
・マニュフェストファイルの文字コードはUTF-8で記述してありますか?
上記の条件が欠けると、教材が正しく動かない・文字化け等の不具合が生じます。
マニュフェストファイルが無い場合、このようになり先に進めません。
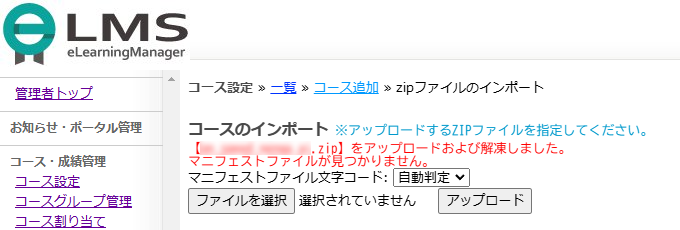
Q:パスワードを失念しました。
パスワードヘルパーを使用することで対処できるようですが、その際に必要な情報は何ですか?
A:受講者、管理者の双方に通知するため両者のメールアドレスが必要です。
※メール機能を使用するには、別途オプション契約が必要となります。
Q:受講者、管理者に登録するメールアドレスは受講者間や管理者間で重複していても構いませんか?
A:標準設定では、受講者間、管理者間それぞれでメールアドレスは重複を認めていません。
単一の受講者、単一の管理者でそれぞれ1つのメールアドレスが登録できるよう設定しております。
しかし、この設定は変更することが可能です。
・受講者、管理者それぞれの間でのみ重複を許さない(デフォルト設定)
・受講者、管理者含め、重複を許さない
・受講者のみ重複を許容、管理者は重複を許さない
・受講者は重複を許さない、管理者のみ重複を許容
・受講者、管理者とも重複を許容
いずれにも設定ができます。
Q:一部の管理機能だけの使用を許可したい人がいるのですが、機能上での制限はできますか?
A:はい、管理者毎に操作可能な機能を制限する権限設定ができます。
学習者の成績だけを管理する管理者、ユーザ情報の変更だけを担当する管理者というようなさまざまなシチュエーションに対応可能です。
1.管理者設定>コース・成績管理>管理者設定 の管理者設定画面から、設定を変更したい管理者を選択
2.設定を変更したい管理者>編集>権限設定タブ
3.権限設定画面>権限設定画面で管理者に付与する項目をチェック>次へボタン
4.付与項目確認画面
Q:クイズ別に、学習者がそれぞれ何回目の受講で合格したか調べることは出来ますか?
A:はい、可能です。CSVファイルによって何回目に合格したかのデータを取得し、確認することができます。
1.管理者画面にログイン
2.コース・成績管理>成績管理>コース単位 を選択
3.成績を確認したいコース名の[詳細]をクリック
4.チャプター名のリンクをクリック
5.画面下部の「CSVダウンロード(テスト教材解答)」をクリック
6.エクセルで集計
Q:学習者、管理者間でメールアドレスの重複を許容する設定としていた場合、パスワードヘルパーを用いたときのメールの送信先はどうなりますか?
A:メールアドレスの重複は、以下の二つの場合が考えられます。それぞれのケースをご覧ください。
ケース1. 同じメールアドレスを共有する学習者がいた場合
共有するすべての学習者に対して、パスワードヘルパーのメールが送られます。
内容は、それぞれのユーザに送られるべき文章がテンプレートにしたがって送付されますので、氏名をテンプレートに含めていれば混同されることはありません。
ケース2. 管理者と学習者が同じメールアドレスを許可される場合
この場合、管理者画面・学習者画面のどちらからパスワードヘルパーをご利用されたかによって動きが変わります。
管理者画面であれば管理者用テンプレート、学習者画面であれば学習者用テンプレートに応じたメールが送付されます。
パスワード変更手順
1.ログイン画面の下部にあるパスワードヘルパーをクリック
2.画面に移動します。ここで登録しているメールアドレスを入力
3.入力したメールアドレスに、パスワード変更ページのURLのメールが届く
4.届いたメールのURLをクリック
5.新パスワードの入力画面になるので、新しいパスワードを入力
Q:成績管理の機能操作中に誤って学習者の成績を消してしまいました。復元できますか?
A:申し訳ございません。
eLMZでは、受講結果の公正性を保つため、管理者が成績や履歴を修正・復元する機能は設けておりません。
Q:最も簡単なコンテンツを登録方法を教えてください。
A:「簡単登録機能」で教材を簡単に登録できます。
詳細は後で設定し、いち早くeLMZ上にコースを作成したい時に便利です。
1.教材を作成しておく
2.コース・成績管理>コース設定>簡単登録 の順でクリック
3.コンテンツ種類を選択>ファイルを選択>教材>送信ボタン
4.アップロードされた教材が表示
Q:受講者がコンテンツを受講する際、チャプター別に学習順序を指定し、コースにカリキュラムの要素を持たせたいです。可能ですか?
A:可能です。eLMZでは色々な学習構成に対応できるように、教材ごとに履修条件が設定できます。また、本機能を使うことでカリキュラム構成もできます。カリキュラム構成には次の2つの機能が使えます。
教材ごとに設定する
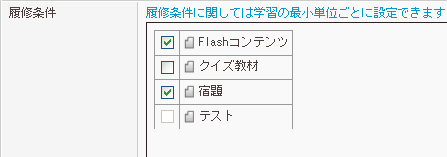 上図は「テスト」教材設定画面です。
この設定で、テストを受ける前に「Flashコンテンツ」と「宿題」を必ず受講するようにできます。
教材として学習教材、テスト教材、アンケートや宿題も登録できます。これらを適宜組み合わせることで色々な学習構成の教材を作ることができます。
上図は「テスト」教材設定画面です。
この設定で、テストを受ける前に「Flashコンテンツ」と「宿題」を必ず受講するようにできます。
教材として学習教材、テスト教材、アンケートや宿題も登録できます。これらを適宜組み合わせることで色々な学習構成の教材を作ることができます。
コース全体で設定する
 カリキュラム構成として、順番に学んでほしい時に。
カリキュラム構成として、順番に学んでほしい時に。
コース全体の設定として設定ができます。この場合は教材ごとに都度設定する必要はなく、教材作成時点で「1つ前の教材を修了するまで受講できない」という制限が設定できます。
Q:eLMZ上で受講者の成果物の提出を管理者が受け取ることは可能ですか?
A:可能です。
eLMZでは教材の一種としてチャプターに宿題を設定できるので、これをレポートとしてお使い頂く運用を提案しています。
レポートには上図のような設定項目があります。
タイトルと本文だけを入力するシンプルな構成ですが、ファイルをアップロードできるので、実際には専門学校様などで課題作品の提出などにも使えます。また営業報告にお使い頂くこともできます。
次はレポートを採点する画面です。 赤枠で囲ったところに得点を書いて保存すれば採点できます。合格点は上記設定画面で設定しているので、それ以上の点数を与えれば合格になります。合格点未満なら再度レポート提出させることもできます。
Q:コースが複製できないのですが、原因は何でしょうか?
A:ファイル名に日本語を使用してませんか?ファイル名は半角の英数字をご使用ください。
Q:言語を追加するにはどうすればいいですか?ASP環境でも言語の追加はできますか?
A:ASP環境含め契約形態に関わらず、オプション契約いただければ言語の追加が可能です。
予め設定されている言語の言い回しなど、一部を修正する操作方法は、下記をご覧ください。
1.環境管理>用語設定>言語設定 タブをクリック
2.操作>編集 をクリック
3.言語名や言語コードの編集、有効・無効の設定が可能
システム 項目数:13
Q:クイズデータをExcelで登録しようとすると「〇番目の設問を取り込み中にエラーが発生しました。」と表示され取り込めません。
A:正答設定を行う際に、Excelファイル内の所定の位置へ半角大文字の「Y」を入力する必要があります。
半角で入力されていない場合エラーとなる可能性があります。
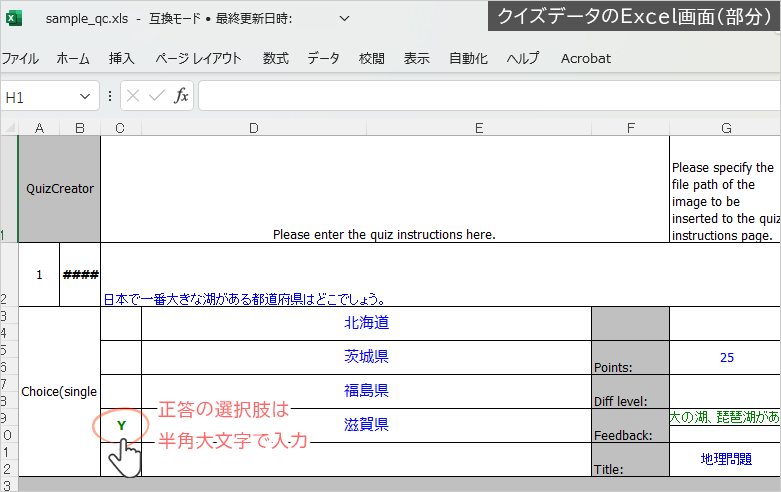
Q:受講中や管理機能操作中、急にログアウトしてしまいました。学習者、管理者の多重ログインを制御する方法はありますか?
A:eLMZでは、標準で単一のユーザや管理者アカウントにおいて多重ログインがあった際、 後からログインしたユーザを優先ログインするように設定されています。
管理機能内>環境設定>環境設定 より管理者、学習者それぞれ別個に多重ログイン時におけるeLMZの挙動を調整することができます。
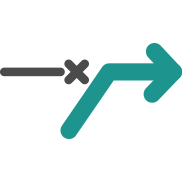
後ログイン優先モード
標準状態では「後ログイン優先モード」仕様
先にログインしていたユーザを強制ログアウトさせ、後からログインを試みたユーザを通過させます。
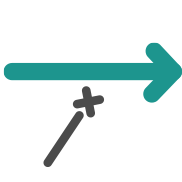
前ログイン優先モード
先にログインしていたユーザのログイン状態を保持し、後からログインを試みたユーザを抑制します。
Q:クイズ作成時、インポートできるファイル形式はエクセルシートの他にありますか?
A:eLMZ最新バージョンにて、インポート可能なファイル形式は【.xls】のみです。従いまして、excelシート形式であっても Excel 2007 以降の標準保存形式【.xlsx】は扱うことができません。
Q:作成したクイズに画像を登録する方法を教えてください。
A:クイズに画像を登録する前に、あらかじめ下記をご用意する必要があります。
・クイズ
・クイズに必要な画像
【画像をアップロード~貼り付け用タグ取得まで】
1.コース・成績管理>クイズ作成>操作の下の 編集をクリック
2.ファイル管理タブ>新規アップロード>ファイルを選択>アップロード
3.画像タグボタンで画像を貼り付けるための、貼り付け用タグを取得
【取得した貼り付け用タグを使用する】
1.環境管理>クイズ作成>設問情報
2.画像をつけたいクイズ>編集をクリック>出題文のアイコンからHTMLをクリック
3.HTMLの編集のウィジェット>貼り付け用タグをペースト>更新ボタン
4.プレビューの表示更新ボタン>プレビュー画面に画像が表示
5.確認>保存
Q:クイズを教科、単元等のジャンル別に出題管理することはできますか?
A:eLMZでは、クイズ内の設問単位でジャンルを設定することができます。
このジャンル別に、配点、ランダム出題の設定が行えます。
例:
ジャンルに英語、数学、古文を登録した場合
各ジャンル内に
数学:50問登録
英語:100問登録
古文:30問登録
として設問を用意し、出題時には
数学:3問ランダム選出/30点
英語:4問ランダム選出/40点
古文:3問ランダム選出/30点
というように設定することが可能です。
Q:クイズの配点を当配分と設定した時、満点を設問数で割り切れない場合の配点はどうなりますか?
A:e小数点以下切り捨て処理を行います。
例:
100点満点3題出題の場合
1問正解:33点
2問正解:66点
3問正解:100点
として算出します。
Q:クイズの再履修時、前回不正解だった設問のみを出題することはできますか?
A:「クイズ作成」内「基本情報」にて、「不正解再テスト機能」を「利用する」に設定することで可能です。
Q:「クイズ作成」内「基本情報」にある「パターン」とはなんですか?
A:学習者の回答時、どのような条件で回答終了となるか設定を選べる機能です。
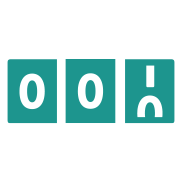
1回のみ/再回答パターン(テスト回数制限数による)
標準では無制限を示す0が設定されています。回答の成否に関わらず、回答をすべて入力し「提出する」を押すと解説ページへ遷移します。この際、「テスト回数制限」にて設定した回数以上は受講ができなくなります。

正解するまでパターン
全問正解して「提出する」を押すまで解説ページに遷移できなくなります。

合格するまでパターン
獲得点数が受講したチャプター設定上の合格点に達するまで解説ページに遷移できなくなります。
チャプターの合格点設定項目は、「コース設定」-「コース内設定」内の当該チャプター編集画面内にあります。
Q:SCORMの対応バージョンについて教えて下さい。
A:eLMZ は、日本イーラーニングコンソシアムからSCORM1.2の認証を得ています。
SCORM2004についても対応可能ですが、一部基本的な機能対応となりますのでご注意ください。

eLMZは、日本eラーニングコンソシアム(eLC)が認証を行っているSCORM規格の最高レベル(LMS-RTE3)に適合し、
いずれのSCORM適合コンテンツに対しても全機能をカバーすることが出来ます。
LMSはコンテンツに対する適合性から、RTE-1~RTE-3(最高レベル)の3つのレベルに分類されます。
LMS-RTE3以外のLMSでは、SCORM準拠教材であっても教材の正常な動作は保証できません。
SCORM規格とはeラーニング(LMSとコンテンツ)の国際標準規格です。
| コンテンツ SCO-RTE1-RTE1 |
コンテンツ SCO-RTE1-RTE2 |
コンテンツ SCO-RTE1-RTE3 |
|
| LMS-RTE1 | ○ | × | × |
| LMS-RTE2 | ○ | △ | △ |
| LMS-RTE3 | ○ | ○ | ○ |
○:LMSはコンテンツの全機能をカバーしている。コンテンツの全機能が動作する。
△:LMSがコンテンツの使用しているオプションをサポートしていない場合は、コンテンツの該当機能は動作しない。
LMSおよびコンテンツがどのオプションをサポートまたは使用しているかは各製品の仕様による。
×:コンテンツが使用しているオプション機能は動作しない。
Q:クイズ回答中、急遽中断せざるを得なくなった場合、回答内容は途中保存されますか?
A:事前に設定をすれば回答の途中保存ができます。
クイズ作成の機能に途中までの回答を自動保存し、再度開いて回答に取り組める(リジューム)機能があります。
ロードする(リジューム機能)
受講者がクイズを再開する時に続きから行える設定。
【必須設定】パターン:1回のみ/再回答パターン
【必須設定】テスト階数制限:0(ゼロ)または2以上を入力
リセットする
受講者がクイズを中断すると、最初からクイズのスタートになる設定。
受講者が選択する
受講者がクイズを再開する時に、続きor最初か選択できる設定。
Q:「成績管理」内「コース別」画面で取得できる各CSVの違いを教えて下さい。
A:以下のような違いがございます。
CSVダウンロード
ユーザ別にコース、成績(ステータス)、進捗率、学習回数(累積)、学習開始日時、学習終了日時を出力します。eLMZの標準的な成績出力形態です。
CSV(コース成績)
上記に加え、コース内の各チャプター別の成績まで範囲を細分化して出力します。
CSV(テスト教材回答)
クイズの回答内容まで対象を広げて出力します。正答別集計などにご活用ください。
CSV(受講時間分析)
チャプター別に累積及び一人あたり平均の受講時間(チャプター内滞在時間)を出力します。コンテンツの有効成分析にご活用ください。
CSV(テスト教材点数分布)
クイズの各学習者の成績について点数分布を表示します。
Q:スマートフォン、タブレット版画面に「目次を閉じる」機能はありますか?
A:タブレット、スマートフォンで表示されるSP版画面では目次のON/OFF機能はございません。
コンテンツ下部に表示する体裁であり、コンテンツ表示のサイズに影響しませんので、SP版画面ではメニューを表示させた状態のまま機能をご提供しております。
エラー関連
Q:先日まで受講していたのに急にログインができなくなりました。
A:前回受講後、正しくログアウトされないまま情報が更新されている可能性があります。
案内に従ってブラウザのキャッシュをクリアし、再度お試しください。
 GoogleChrome
GoogleChrome
1.ブラウザ右上の[⋮]をクリック
2.設定>プライバシーとセキュリティ>閲覧履歴データを削除に進む
3.基本設定>任意の[期間]を設定し[キャッシュされた画像とファイル]にチェック>[データを削除]をクリック
 MicrosoftEdge
MicrosoftEdge
1.MicrosoftEdgeを起動し、右上の[設定など] > [設定]をクリック
2.画面左メニューから[プライバシー、検索、サービス]をクリック
3.[閲覧データをクリア] > [クリアするデータの選択]をクリック
4.任意の[期間]を選択し、[キャッシュされた画像とファイル]にチェック
5.[今すぐクリア]をクリック
 Firefox
Firefox
1.Firefoxを起動し、右上の[アプリケーションメニュー] > [設定]をクリック
2.画面左メニューから[プライバシーとセキュリティ]をクリック
3.[Cookieとサイトデータ] > [データを消去]をクリック
4.[ウェブコンテンツのキャッシュ]にチェックを入れ、[消去]をクリック
Q:PDFの教材が途中から開始されるのですが。
A:特定条件下におきまして、Adobe Acrobat Readerを利用する事で再現します。
下記改善策を実施ください。
[再現条件]
【OS】
Windows / macOS の各バージョン
【ブラウザ】
Microsoft Edge
【PDF Viewer】
Adobe Acrobat Reader
(※ブラウザ標準のPDF Viewerでなく、別途インストール)
[改善策]
(1)Google Chrome、Mozilla Fireofox、Safari 等、他のブラウザを利用する
(2)受講環境からの Adobe Acrobat Reader のアンインストール
上記どちらかの対応をお願いします。
Q:登録されているID/パスワードを入力してもログイン出来ません。
A:CSVによる学習者一括登録時、インポートされたCSVのパスワード欄に特殊な文字列が入っていた可能性が考えられます。
パスワードヘルパーを用いて、新しいパスワードの再設定をお試しください。
それでもログインできない場合は、IDが正しく登録されていない場合が考えられますので管理者にご確認ください。
料金・オプション
Q:利用形態の違いについて教えてください。
A:ASP版、オンプレミス版、専用クラウド版の3形態あります。
詳細・価格:eLMZサービスページ
Q:Hyper Security オンプレミス版とはどのようなものですか?
A:防衛省などに納めているセキュリティ強化版となります。 機能としては日単位でのパスワード変更設定、管理者の操作ログを詳細に確認できる等です。
Q:「言語オプション」と「Google翻訳版」の違いは何ですか?
A:ヒューマンリソースによる翻訳か自動翻訳の違いが大きな点です。
詳細・価格:eLMZサービスページ

言語オプション
システム言語をジンジャーアップのスタッフが自ら翻訳したオプションサービスとなり、バージョンアップや仕様変更時も常に最新の言語でお使い頂けます。英語・中国語(簡体字)・中国語(繁体字)を用意しています。

Google翻訳版
Google翻訳を活用して、システム言語を英中以外の言語へ変換するもので、原則設定時の1回のみの対応となります。
Q:追加ディスクのオプションの利用は必要ですか?
A:動画教材を多数使用する場合、追加ディスクが必要になる場合があります。
ディスク容量に上限設定はないため、突然教材のアップロードができなくなるといったことはありませんが、 契約容量を超えそうになった際はアナウンスいたします。
追加ディスク:オプションサービス価格表
リリースノート
情報セキュリティ事象報告
現在のところ、インシデントは発生しておりません。
FAQに該当する項目が無い場合、お手数ですが環境調査フォームに入力してお問合せをお願い致します。
誠に勝手ながら回答は社休日(水・土・日・祝日)と年末年始期間を除いた2営業日以内となります。
何卒ご容赦くださいますようお願い申し上げます。